会長~

かなり遅くなりましたが、カウンターの表示方法です

まずは、いつもブログをアップする時のようにログイン画面へ

「テンプレート編集」ボタンを押して下さい
下の方へいき
「レイアウトを変更する」ボタンを押して下さい

すると、現在のレイアウトが出ます。
右端に「アクセス状況」というボタンがあります
「変更」ボタンを押して下さい
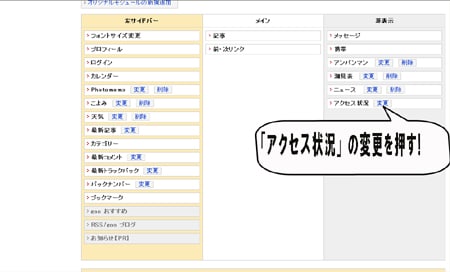
別の画面が立ち上がるはずです
チェックをかけて下さい。
□の部分を押すとチェックがかかります
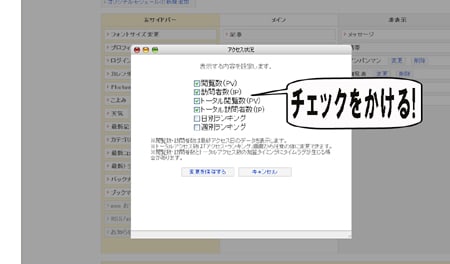
※日別ランキングと週別ランキングは、あんまりあてにならないみたいですので、外してかまわないと思います。
そのままでは、表示されませんので
「アクセス状況」ボタンにカーソルをもっていくと、矢印の十字キーに変ると思います。
その時に、ドラッグ(マウスの左ボタンを押したまま)して、左サイドバーに移動させて下さい

左サイドバーの好きな位置に配置できます
最後に、下にいくと「変更を保存する」ボタンを押して完了です
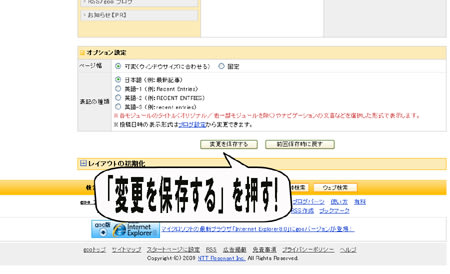
新たな楽しみが広がりますよ~



かなり遅くなりましたが、カウンターの表示方法です


まずは、いつもブログをアップする時のようにログイン画面へ


「テンプレート編集」ボタンを押して下さい

下の方へいき
「レイアウトを変更する」ボタンを押して下さい


すると、現在のレイアウトが出ます。
右端に「アクセス状況」というボタンがあります

「変更」ボタンを押して下さい

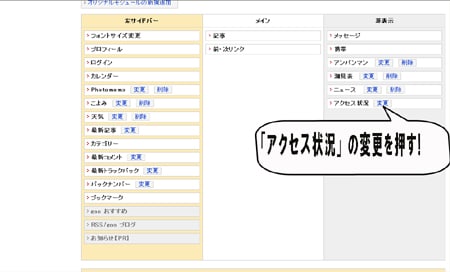
別の画面が立ち上がるはずです
チェックをかけて下さい。
□の部分を押すとチェックがかかります

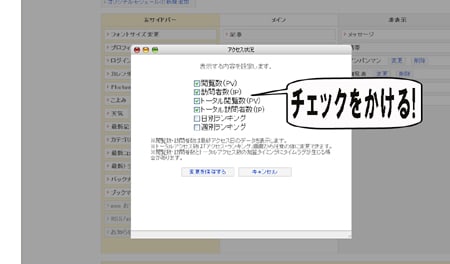
※日別ランキングと週別ランキングは、あんまりあてにならないみたいですので、外してかまわないと思います。
そのままでは、表示されませんので
「アクセス状況」ボタンにカーソルをもっていくと、矢印の十字キーに変ると思います。
その時に、ドラッグ(マウスの左ボタンを押したまま)して、左サイドバーに移動させて下さい


左サイドバーの好きな位置に配置できます

最後に、下にいくと「変更を保存する」ボタンを押して完了です

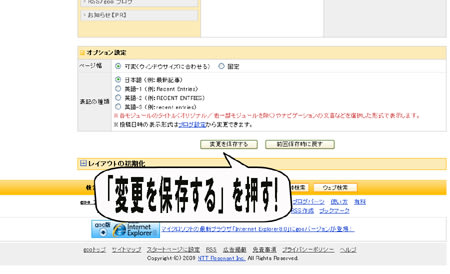
新たな楽しみが広がりますよ~

























