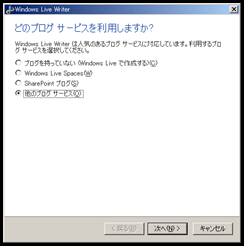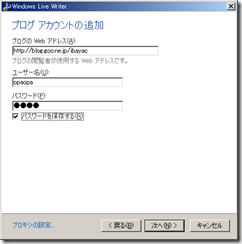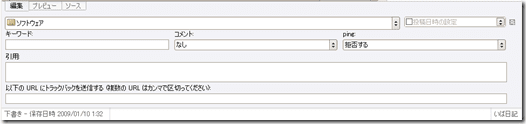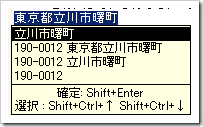■gooブログへの対応のさせ方
1)gooブログの設定メニューから、ユーザー設定を選択
2)ブログライター機能(XML-RPC)を「使用する」にして、パスワードを設定する。
このパスワードは、gooブログのパスワードと違っても大丈夫です(僕は揃えてますが)
3)Windows Live Writerの「ブログ」メニューから「ブログアカウントの追加」を選択し
ブログサービスの追加画面を出す(初回起動時は自動的に出るかも)
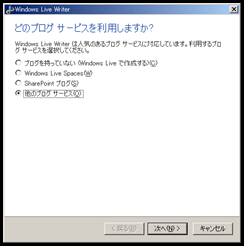
「どのブログサービスを利用しますか?」で
「他のブログサービス」に変更し[次へ]をクリック。
4)ブログアカウントの追加画面が出るので、各種情報を入力
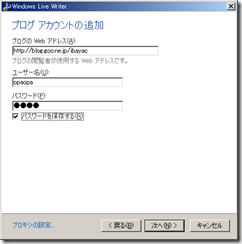
ブログのWEBアドレスには、ブログ閲覧用URLを。
いば日記の場合は、http://blog.goo.ne.jp/ibayac
ユーザー名は、投稿用のIDを。
パスワードは、2)で設定したものを入力。
5)ブログ種類の選択画面が出るので、入力。

使用するブログの種類で「MovableTypeAPI」を。
ブログのリモート投稿URLは以下の通り。
「http://blog.goo.ne.jp/xmlrpc.php」

「次へ」を押すと、ちょっと待ちます。
6)ブログのニックネーム入力画面がでます。

ここで、ブログのニックネームを入力しておわり
ここで入力したニックネームはブログには影響を
あたえません。
単に、WindowsLiveWriter上での設定名称です。
完了を押して、閉じます。
7)Windows Live Writerの「ブログ」メニューから「ブログ設定の編集」を選択し、
出てきた画面の左側メニューから、「詳細設定」を選択する。

ここで、文字セットにUTF-8を選択する。
最初これをしなかったので投稿できず、
はまりました。。
ここでの設定は以上で終了です。OKを押しましょう。
2009/02/04 追記
このままでは、コメントを拒否状態で投稿してしまう事がわかりました。あとpingの発行がされなかったり。
ということで、コメントを許可したい場合は以下の設定もお願いします。
8)WindowsLiveWriterの画面の一番右下に変なボタン?がありますのでこれを押します。

すると、各記事用の設定用画面が現れます(普通気づかないよ、こんなの)
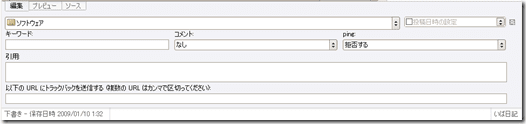
コメントを許可したい場合は、「コメント」を「開く」に、pingを発行したい場合?は「ping」を「許可する」にしてください。
-----------------------------------------------------------------------------------------------------------------
以上で、gooブログへの対応手順は完了です。
このソフトがなければ、ここまで親切な手順は書かなかったでしょう・・。
ほんとに、死ぬほど便利です。
-----------------------------------------------------------------------------------------------------------------
■ダウンロードはこちら
http://get.live.com/ja-jp/betas/writer_betas
↑このリンクもURLをエディタに貼り付けるだけで、自動的にリンク化されました。
おまけに、リンク文字列を選択して右クリックすると、「ハイパーリンクの削除」
「ハイパーリンク化する」というメニューが。。まさにワープロ間隔。
このソフトを導入する前なら、リンク元文字列とリンク先アドレスを別途設定する
必要があったのですが・・・いい世の中になったものです。