6月28日Windows8.1プレビュー版が公開されました。
さっそく、どのように変わったのか知るためにインストールしてみました。
マイクロソフトのサイトでWindows8.1の変更ポイントを探ってみました。
http://windows.microsoft.com/ja-jp/windows-8/preview

マクロソフトのサイトに入るとWindows8.1の機能を「ビデオを見る」で紹介されています。
残念ながらこのビデオをみて理解できる方は少ないのではないでしょうか?
私も2、3回見ただけでは理解できず、何度も何度もビデオを止めてはインストールした画面と
見比べて内容を知ることができました。
使えそうな機能をここで紹介します。

スタートメニューで変わったのは、タイルメニューのサイズはこれまで「大きくする」「小さくする」2種類の切り替えだったのが、
下の画面で分かるでしょうか、4種類になっています。

サイズ変更したいタイルメニューの上で右クリックし、表示されるアプリケーションーバーの「サイズ変更」を選べば、「大」「広い」「中」「小」
の4種類の中から選択することができます。ちなみにはこれまでの「大きくする」「小さくする」は」「広い」「中」に該当しますので、「大」「小」が
新たに追加されたということです。
「スタート」画面と「すべてのアプリ」画面がクリック操作だけで切り替えが簡単にできるようになりました。

「スタート」画面左下の「↓」をクリックすると画面が上にスワイプされ「すべてのアプリ」画面に切り替わります。

「すべてのアプリ」画面左下の「↑」をクリックすると画面が下にスワイプされ「スタート」画面に戻ります。
「すべてのアプリ」画面では、アプリの数が多く探し出しだすのが大変です。
画面の左上、「名前順」「インストール順」「使用頻度順」「カテゴリー順」で並べ替えて探すことができるようになります。

また、関連するタイルメニューを複数同時に選択することが可能になりました。
「すべてのアプリ」画面で選択し「スタート画面にピン止め」したり、
「スタート」画面で複数同時にタイルメニューを移動することができます。
<複数のタイルメニューを選択する方法>
一つ目を右クリックします。二つ目以降はクリックで選択していきます。
選択するとメニューの右上にチェックマークが付きます。

「チャームバー」から「設定」を選択し、「パーソナル設定」を選択すると、
「スタート」画面の色彩や背景デザインを変更することができます。
たまに画面を変えて気分を一新するのもいいかもしれませんよ。


「スタート」画面の「SkyDrive」を選択すると保存先「SkyDrive」「PC」を選択して保存ファイル開くことができます。
SkyDriveに保存すれば、他のパソコンから開くこともできるし、パソコンのトラブルが発生してもデータを失うことはありません。

デスクトップ画面から隠れていた「スタート」ボタンが表示されるようになります。
windows7以前で左下の表示に慣れていた「スタート」ボタンはやはり表示されている方が安心感があります。
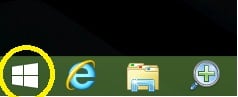
ささやかな改善ではありますが、ほんの少しマシになった印象です。
Windows8を使っているみなさんは、どう評価されますか?
さっそく、どのように変わったのか知るためにインストールしてみました。
マイクロソフトのサイトでWindows8.1の変更ポイントを探ってみました。
http://windows.microsoft.com/ja-jp/windows-8/preview

マクロソフトのサイトに入るとWindows8.1の機能を「ビデオを見る」で紹介されています。
残念ながらこのビデオをみて理解できる方は少ないのではないでしょうか?
私も2、3回見ただけでは理解できず、何度も何度もビデオを止めてはインストールした画面と
見比べて内容を知ることができました。
使えそうな機能をここで紹介します。

スタートメニューで変わったのは、タイルメニューのサイズはこれまで「大きくする」「小さくする」2種類の切り替えだったのが、
下の画面で分かるでしょうか、4種類になっています。

サイズ変更したいタイルメニューの上で右クリックし、表示されるアプリケーションーバーの「サイズ変更」を選べば、「大」「広い」「中」「小」
の4種類の中から選択することができます。ちなみにはこれまでの「大きくする」「小さくする」は」「広い」「中」に該当しますので、「大」「小」が
新たに追加されたということです。
「スタート」画面と「すべてのアプリ」画面がクリック操作だけで切り替えが簡単にできるようになりました。

「スタート」画面左下の「↓」をクリックすると画面が上にスワイプされ「すべてのアプリ」画面に切り替わります。

「すべてのアプリ」画面左下の「↑」をクリックすると画面が下にスワイプされ「スタート」画面に戻ります。
「すべてのアプリ」画面では、アプリの数が多く探し出しだすのが大変です。
画面の左上、「名前順」「インストール順」「使用頻度順」「カテゴリー順」で並べ替えて探すことができるようになります。

また、関連するタイルメニューを複数同時に選択することが可能になりました。
「すべてのアプリ」画面で選択し「スタート画面にピン止め」したり、
「スタート」画面で複数同時にタイルメニューを移動することができます。
<複数のタイルメニューを選択する方法>
一つ目を右クリックします。二つ目以降はクリックで選択していきます。
選択するとメニューの右上にチェックマークが付きます。

「チャームバー」から「設定」を選択し、「パーソナル設定」を選択すると、
「スタート」画面の色彩や背景デザインを変更することができます。
たまに画面を変えて気分を一新するのもいいかもしれませんよ。


「スタート」画面の「SkyDrive」を選択すると保存先「SkyDrive」「PC」を選択して保存ファイル開くことができます。
SkyDriveに保存すれば、他のパソコンから開くこともできるし、パソコンのトラブルが発生してもデータを失うことはありません。

デスクトップ画面から隠れていた「スタート」ボタンが表示されるようになります。
windows7以前で左下の表示に慣れていた「スタート」ボタンはやはり表示されている方が安心感があります。
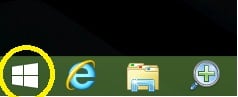
ささやかな改善ではありますが、ほんの少しマシになった印象です。
Windows8を使っているみなさんは、どう評価されますか?




















そういうふうになって見たいですよね。
マイクロソフトは、この辺の周知の仕方を怠っているように思います。
技術者集団の欠点のようですね。
もっと営業センスを磨いて欲しいものです。