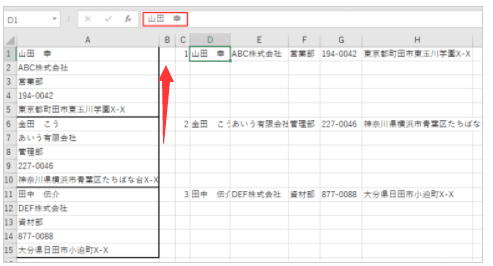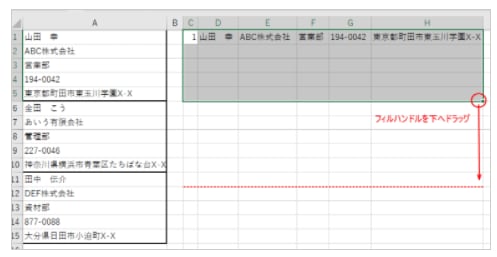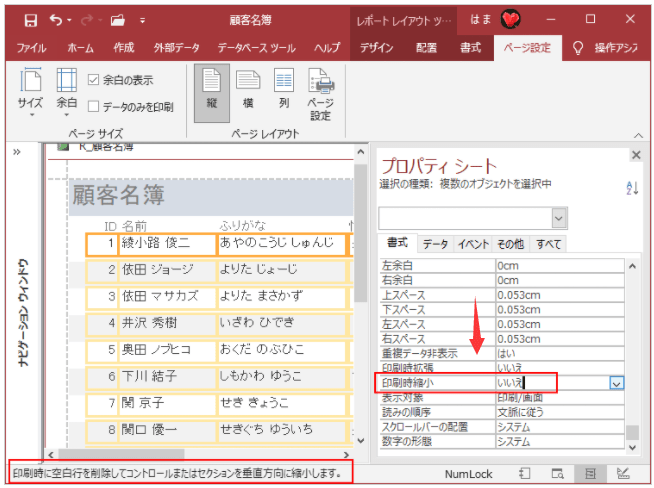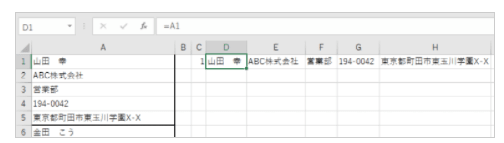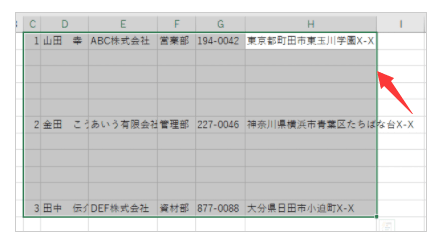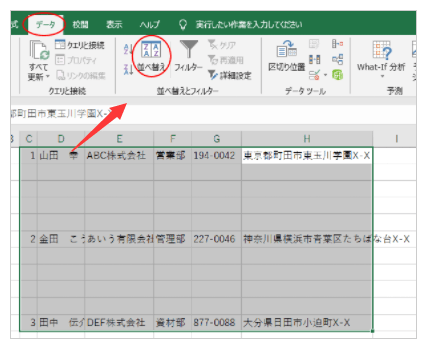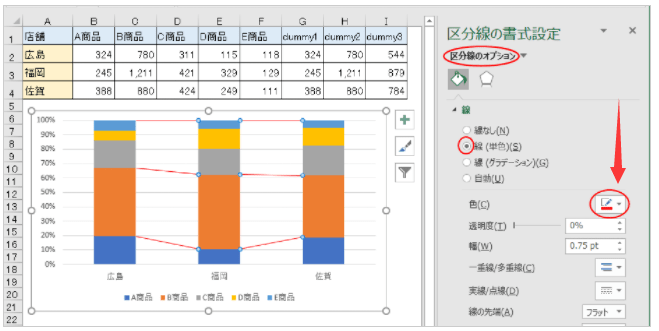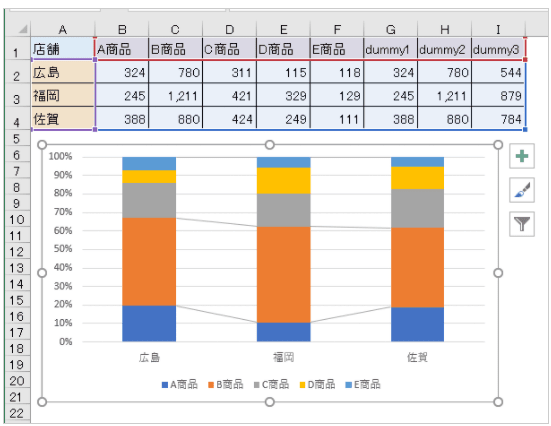セル[C1]からセル[H11]までを範囲選択したまま、コピーします。
もちろん、ショートカットキー[Ctrl]+[C]でも構いません。
[貼り付け]ボタンの▼をクリックして、メニューを表示します。
[値の貼り付け]の[値]をクリックします。
ショートカットキーは、[アプリケーション]+[V]です。
もちろん、ショートカットキー[Ctrl]+[C]でも構いません。
[貼り付け]ボタンの▼をクリックして、メニューを表示します。
[値の貼り付け]の[値]をクリックします。
ショートカットキーは、[アプリケーション]+[V]です。
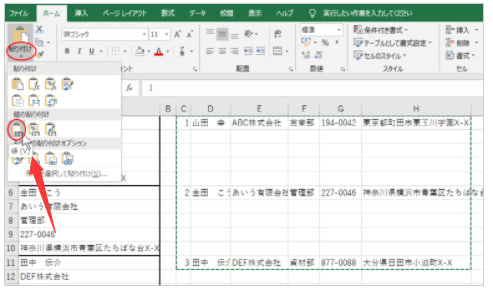
見た目は変わりませんが、数式ではなく値になっています。