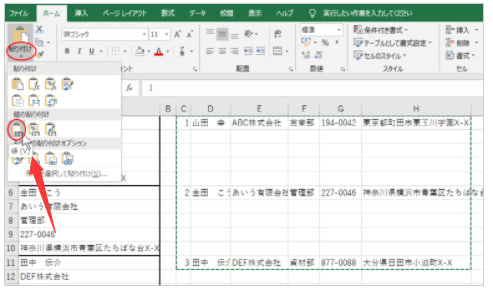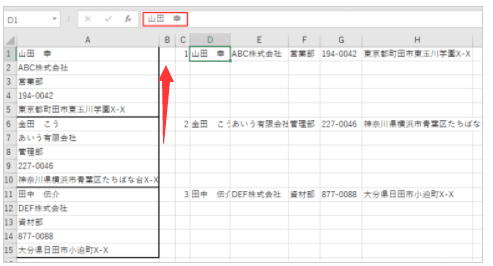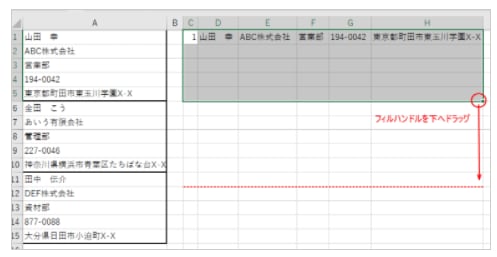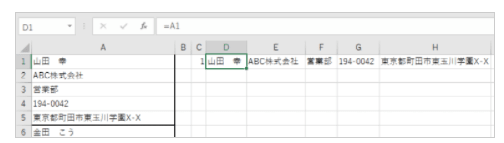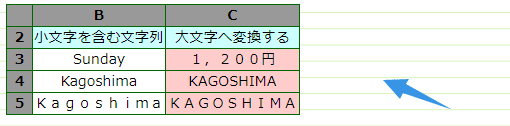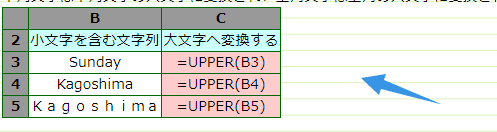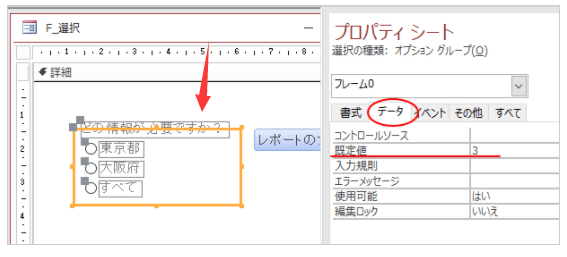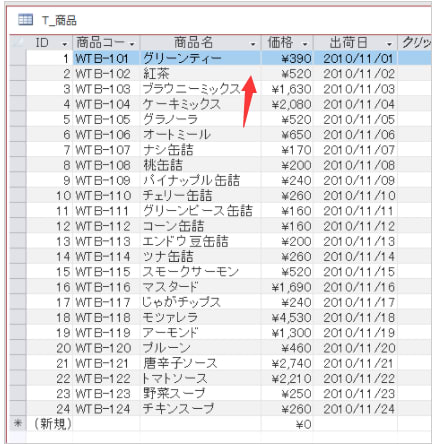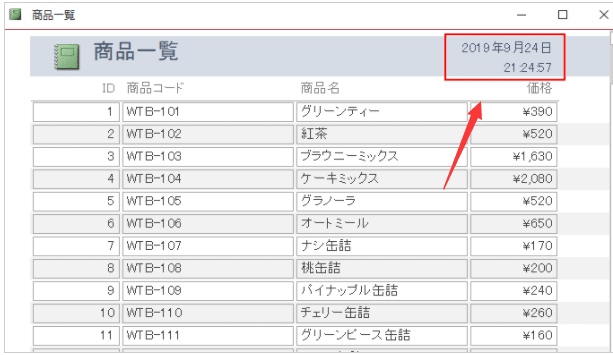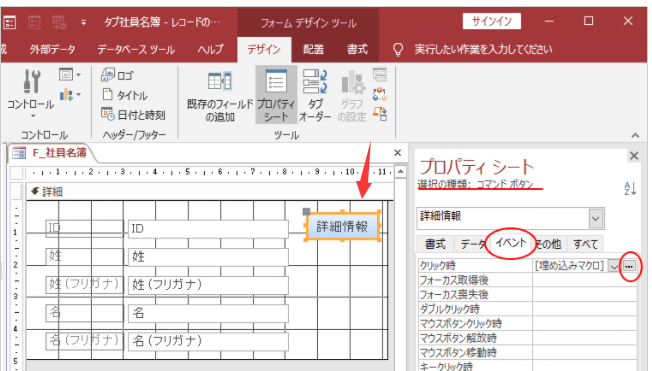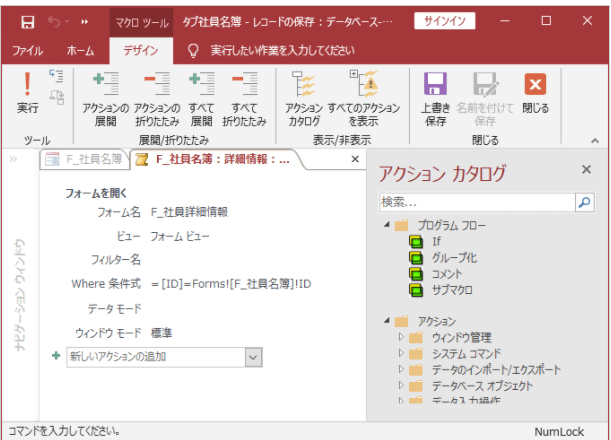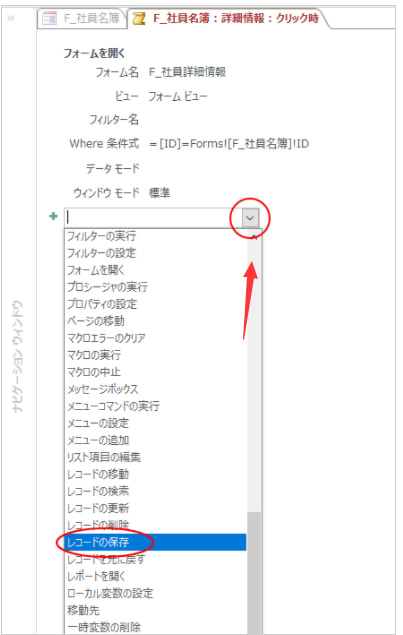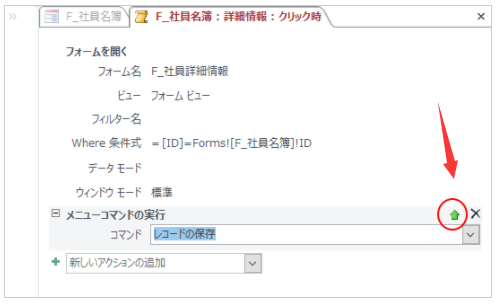Office 2021 のアップデートされた生産性向上ツールを使えば、コンテンツ制作、情報の整理、共同作業がより簡単に
office2021 Accessで同じレコードの内容を異なるフォームで編集しようとすると、[データの競合]メッセージが表示されることがあります。
例えば、分割フォームで[詳細情報]ボタンをクリックして、異なるフォームを開くようにしています。ボタンが設置されたフォームが読み取り専用であれば問題はないのですが、編集可能状態である場合は[データの競合]メッセージが表示されることがあります。
ボタンが設定されたフォームで編集して、[詳細情報]ボタンをクリックして同じIDの単票フォームを開きます。単票フォームで編集後、閉じて、ボタンが設置されたフォームで保存しようとするときに表示されます。
ボタンをクリックした時にレコードを保存[データの競合]メッセージは、レコードをすぐに保存すれば表示されることはありません。
分割フォーム[F_社員名簿]の[詳細情報]ボタンの埋め込みマクロを編集します。
[F_社員名簿]をデザインビューで開きます。[詳細情報]コマンドボタンのプロパティシートを開きます。
[イベント]タブの[クリック時]の[...]ボタンをクリックします。
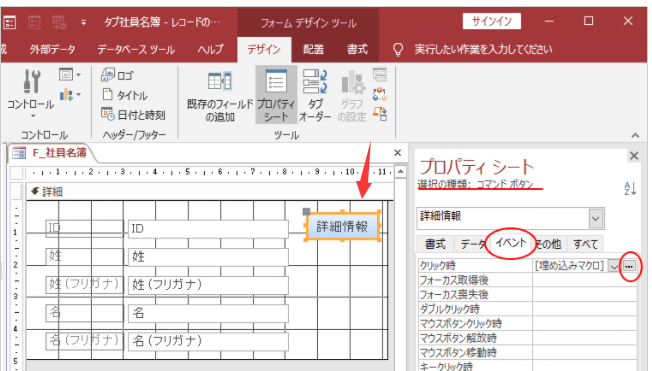
埋め込みマクロのデザインは以下のようになっています。
[フォームを開く]アクションの引数[Where条件式]に[[ID]=Forms![F_社員名簿]!ID]を入力して同じIDのレコードを表示するように設定しています。
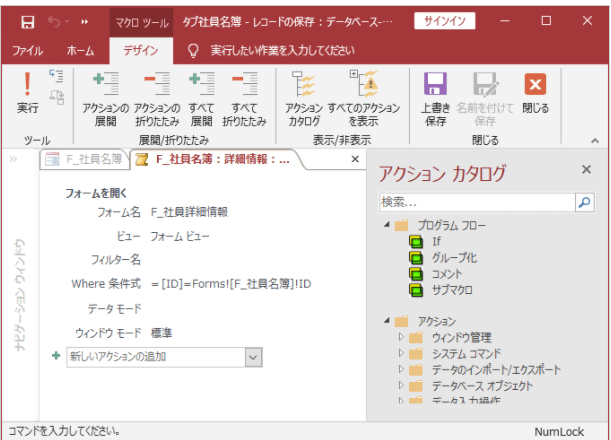
この[フォームを開く]アクションの前に、レコードを保存すればいいわけです。
[新しいアクションの追加]の▼ボタンをクリックします。[レコードの保存]を探してクリックします。
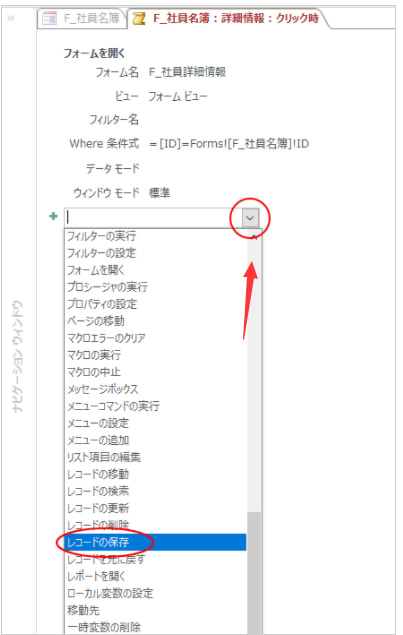
以下のようになります。
[レコードの保存」を先に実行したいので、[メニューコマンドの実行]の[上へ移動]ボタンをクリックします。
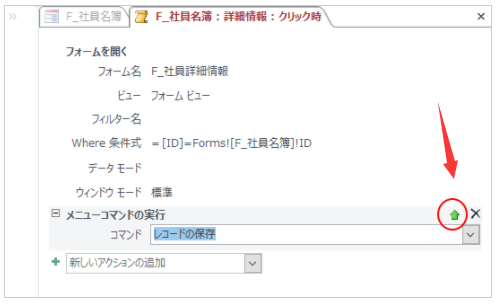
これで、[レコードの保存]を実行した後に、フォーム[F_社員詳細情報]を開くことになります。
[閉じる]ボタンをクリックして、マクロを保存します。

これで、[データの競合]メッセージウィンドウは表示されなくなります。
保存する必要がない場合に、レコードの保存を実行しても問題ありません。
参考詳細情報のフォーム開くコマンドボタンを設置しているフォーム全体が[読み取り専用]になっている場合は、[レコードの保存]を実行すると以下のメッセージが表示されますので注意してください。
コマンドまたはアクション’レコードの保存’が無効です。
*データベースが読み取り専用であるか、以前のバージョンの形式から変換されていません。
*アクションの対象となっているオブジェクトで現在選択されているものがないか、アクティブビューにありません。
このデータベースで現在使用可能なコマンドまたはマクロアクションを使うようにしてください。