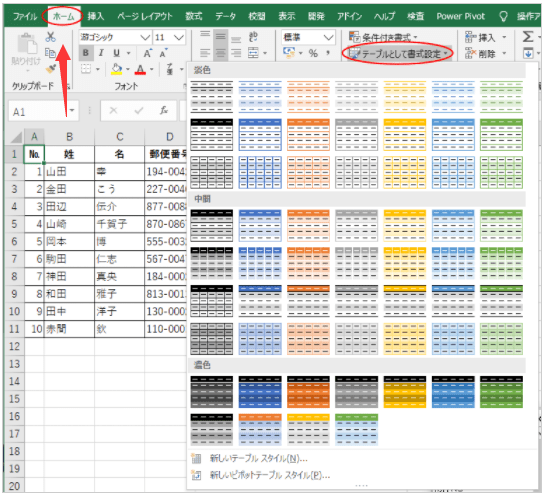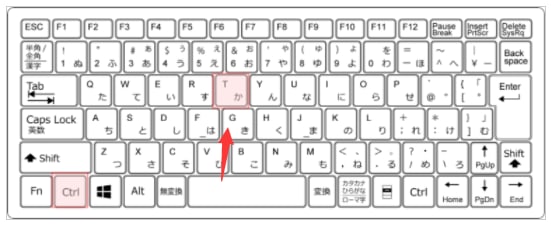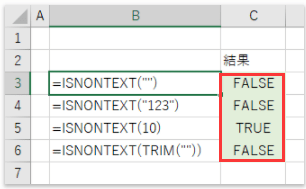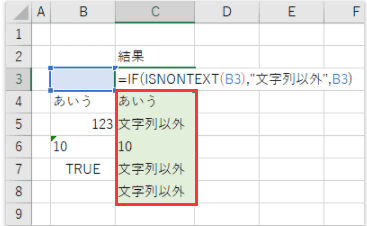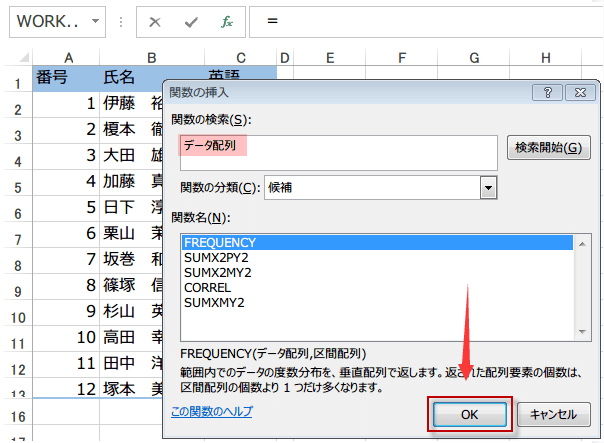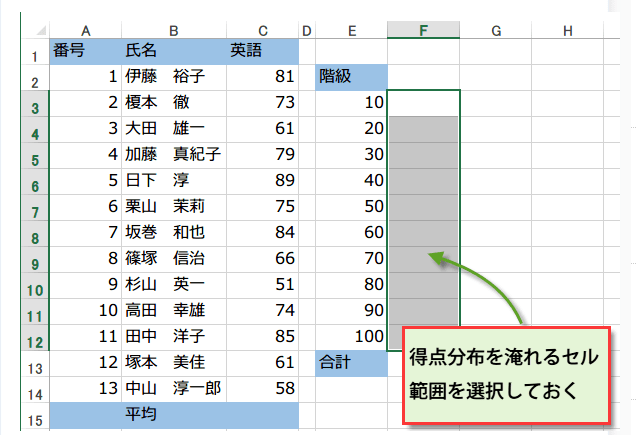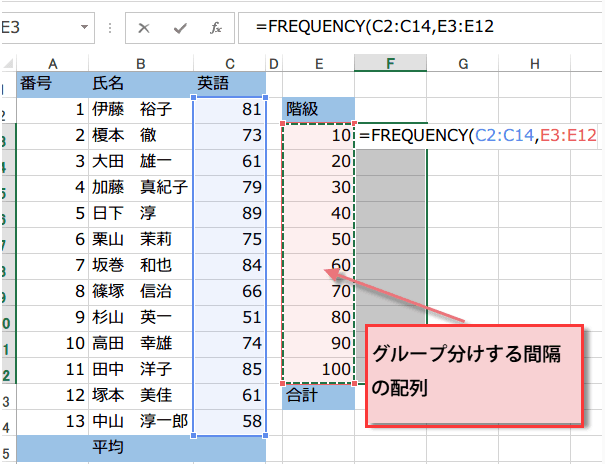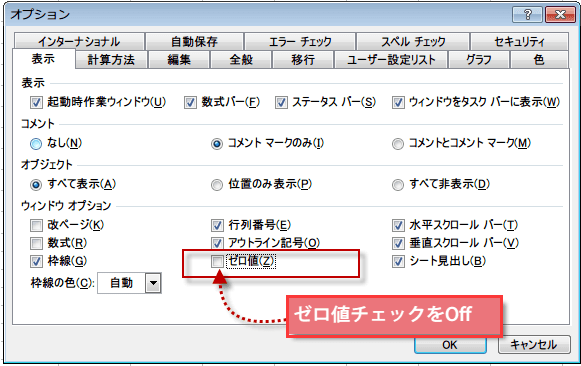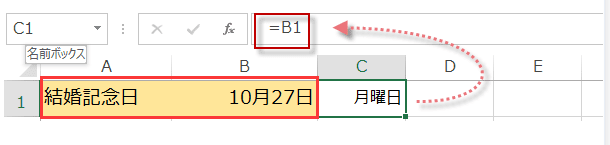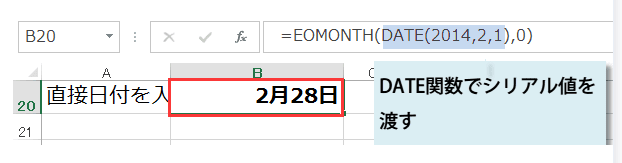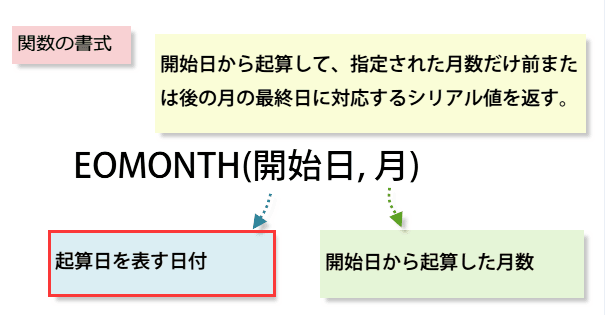[デザイン]タブの[テーブルスタイルのオプション]グループにある[集計行]のチェックボックスをオンにすると、自動的に集計行が追加され、集計行のセルには[SUBTOTAL関数]が設定されます。
プルダウンメニューから様々な集計値を求めることができます。※テーブルのサンプルは変更しています。
プルダウンメニューから様々な集計値を求めることができます。※テーブルのサンプルは変更しています。

[その他の関数]をクリックすると、[数式の挿入]ダイアログボックスが表示されます。
参考SUBTOTAL関数は、オートフィルターを使用した時に、表示されているセルのみを集計することができます。
SUBTOTAL 関数では、集計方法の値にかかわらず、フィルターの結果に含まれていない行はすべて無視されます。
参考SUBTOTAL関数は、オートフィルターを使用した時に、表示されているセルのみを集計することができます。
SUBTOTAL 関数では、集計方法の値にかかわらず、フィルターの結果に含まれていない行はすべて無視されます。
SUBTOTAL 関数 - Office サポートより
色付きセルの合計もテーブルを使用すると簡単に求めることができます。
色付きセルの合計もテーブルを使用すると簡単に求めることができます。