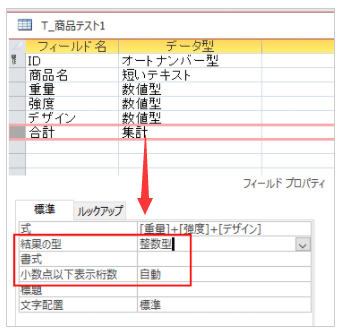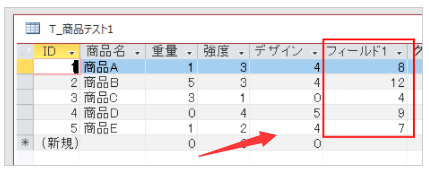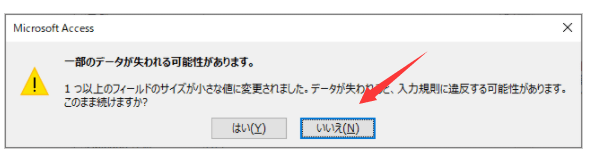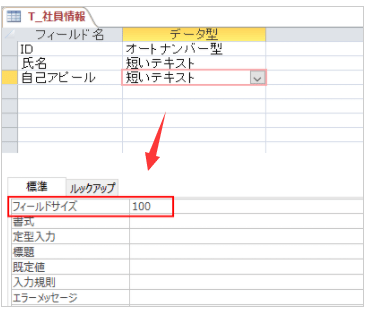データシートビューで[ホーム]タブの[集計]ボタンを使って、集計行を追加してフィールド(列)の集計を行うことができます。
列の値の合計や平均などの集計処理を自動的に表示できます。
テーブルをデータシートビューで表示して、[ホーム]タブの[レコード]グループにある[集計]ボタンをクリックします。
テーブルのレコードの下に[集計]行が追加されます。
集計をしたい列の集計セルをクリックして、メニューの中から目的の集計処理を選択します。
クエリやレポート、フォームにも[集計]ボタンはあります。

集計の種類は以下のものがあります。主に数値型で使用しますが、テキスト型の場合は、[カウント]と[なし]になります。
列の値の合計や平均などの集計処理を自動的に表示できます。
テーブルをデータシートビューで表示して、[ホーム]タブの[レコード]グループにある[集計]ボタンをクリックします。
テーブルのレコードの下に[集計]行が追加されます。
集計をしたい列の集計セルをクリックして、メニューの中から目的の集計処理を選択します。
クエリやレポート、フォームにも[集計]ボタンはあります。

集計の種類は以下のものがあります。主に数値型で使用しますが、テキスト型の場合は、[カウント]と[なし]になります。