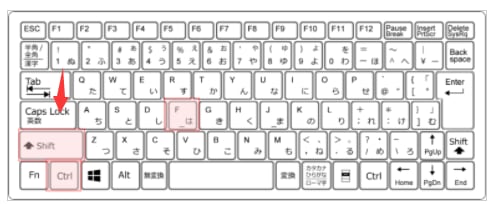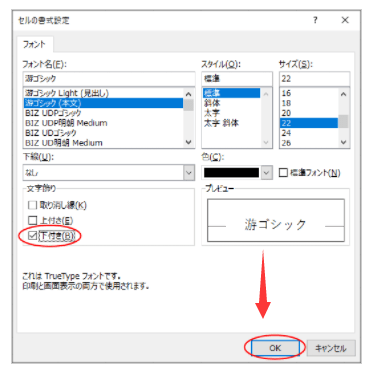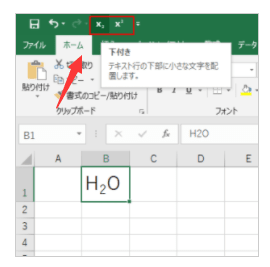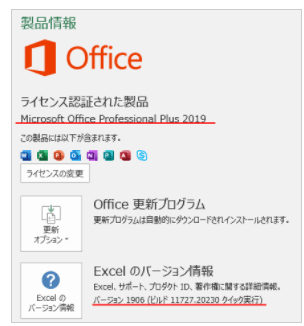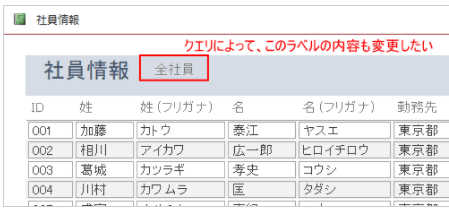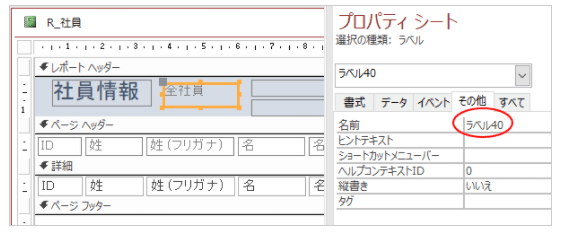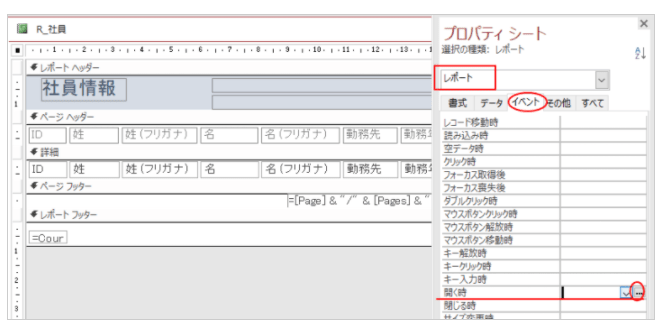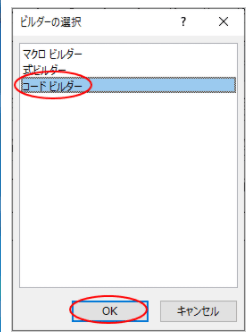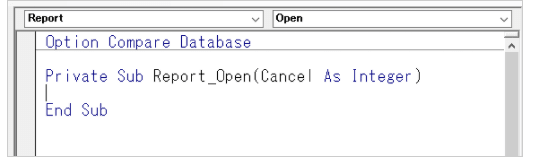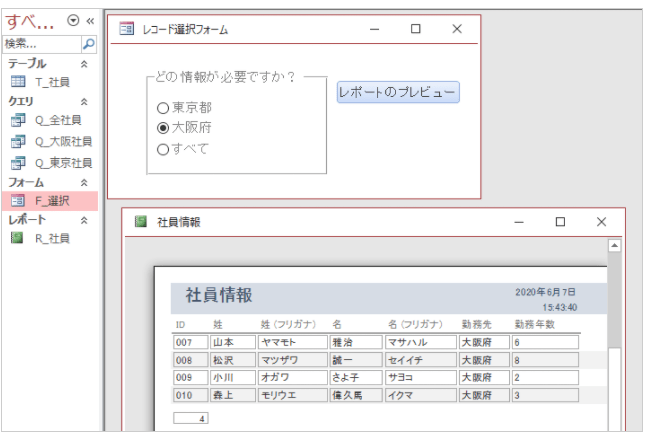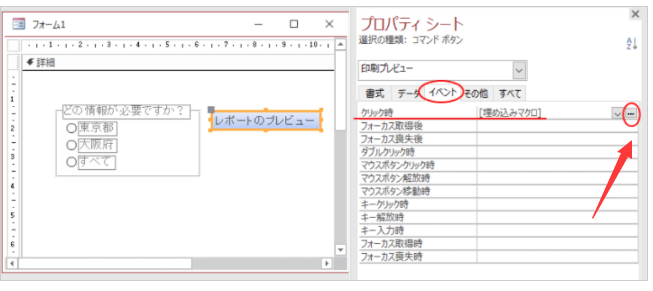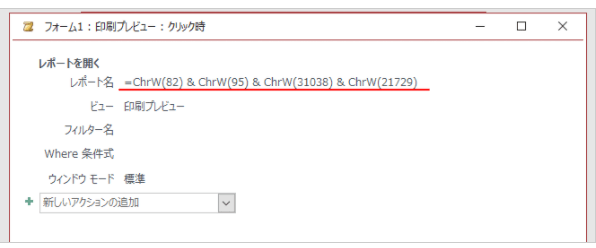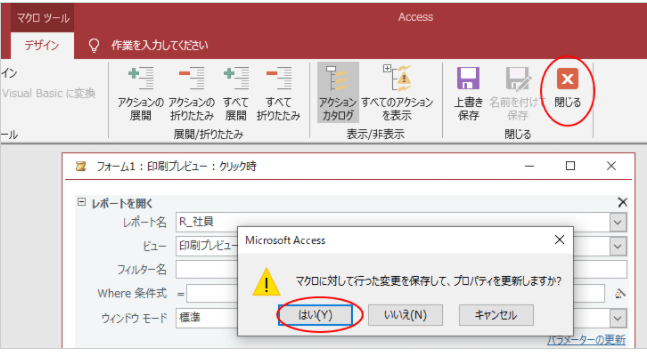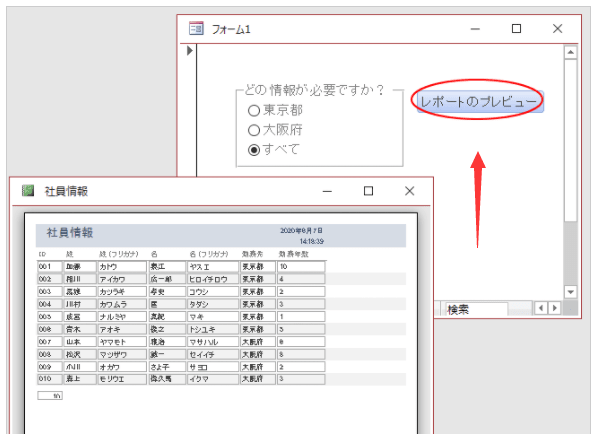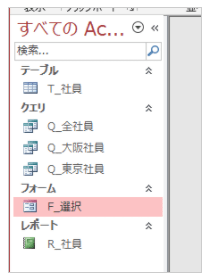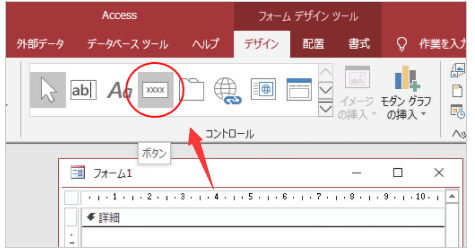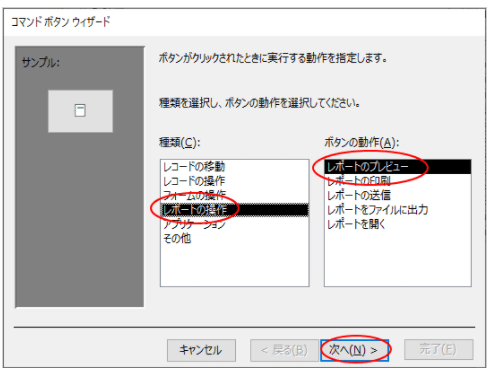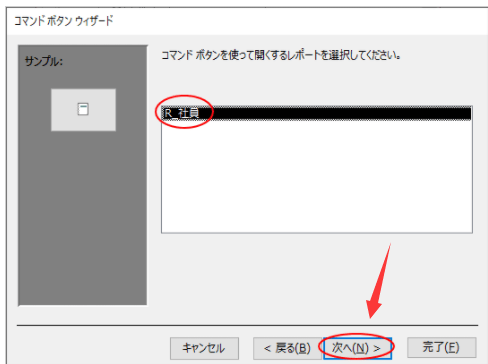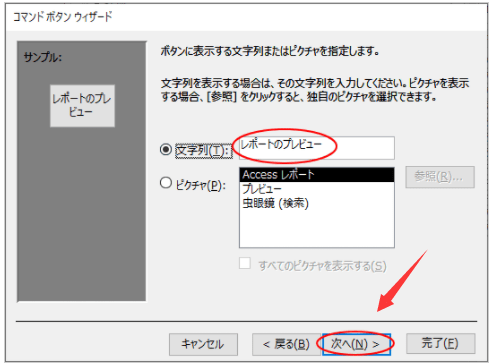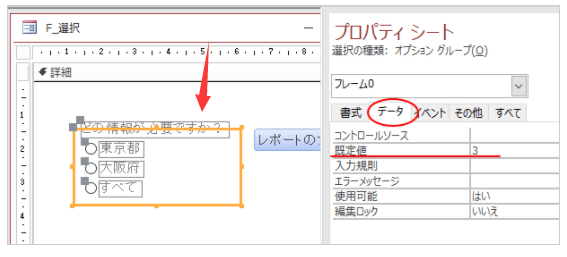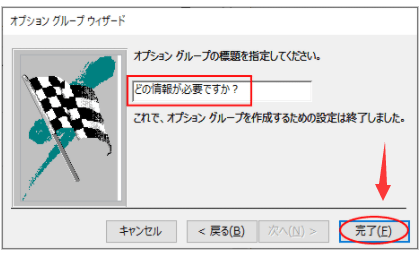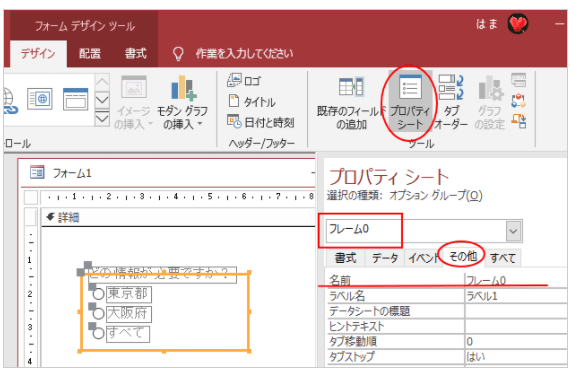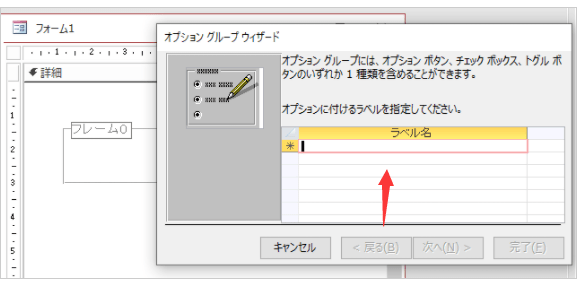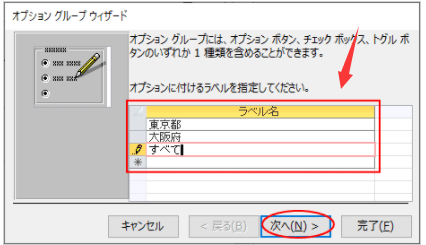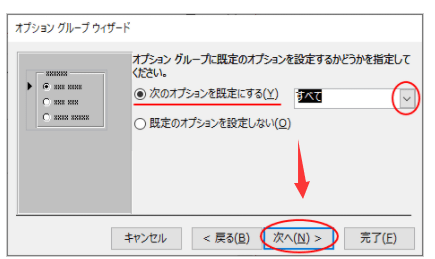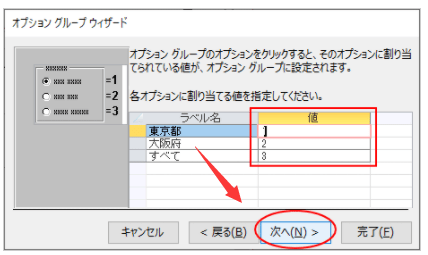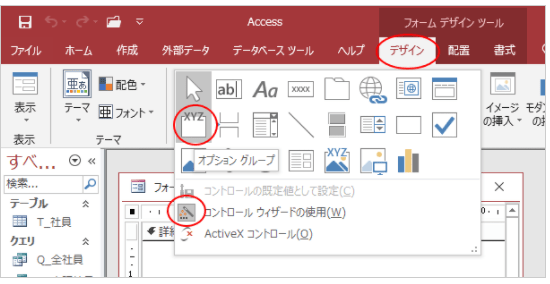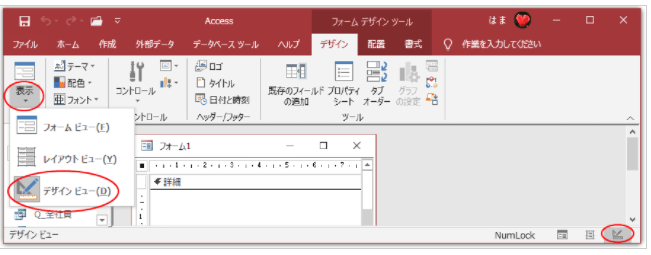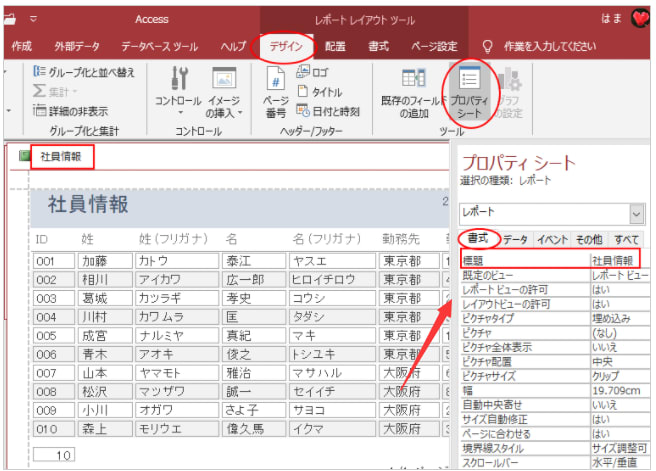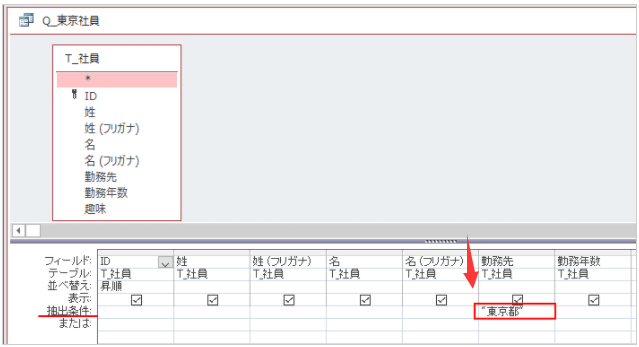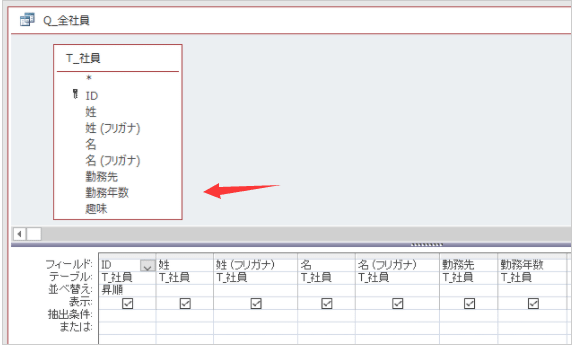新しく改良されたナビゲーション機能や検索機能を使って、すぐにデータを見つけたり、タスクをすべて一か所で管理することができます。また、「最近使ったアイテム」 で必要なデータを素早く見つけてメールに添付したり、予定を色分けして優先順位を分かりやすくしたりすることができます。
セルの文字を下付き、上付きにするにはクイックアクセスツールバーに追加
Excel2016とExcel2019では、下付き、上付きのコマンドボタンをクイックアクセスツールバーやリボンに追加できるようになっています。
ショートカットキーで[セルの書式設定]ダイアログボックスを表示
セルの書式設定]ダイアログボックスは、[Ctrl]+[1]を押しても表示させることができます。

ポップヒントに記されているように[Ctrl]+[Shift]+[F]でも表示できます。この場合は、[セルの書式設定]の[フォント]タブが表示されます。
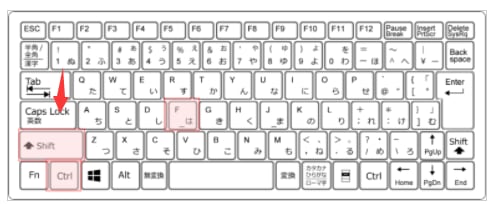

ポップヒントに記されているように[Ctrl]+[Shift]+[F]でも表示できます。この場合は、[セルの書式設定]の[フォント]タブが表示されます。