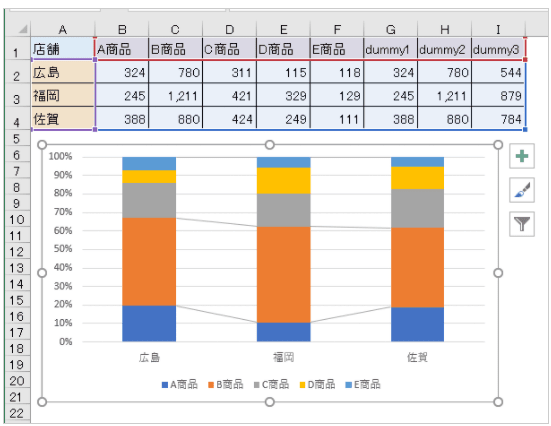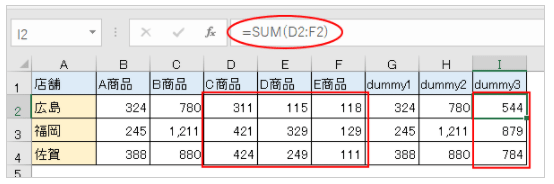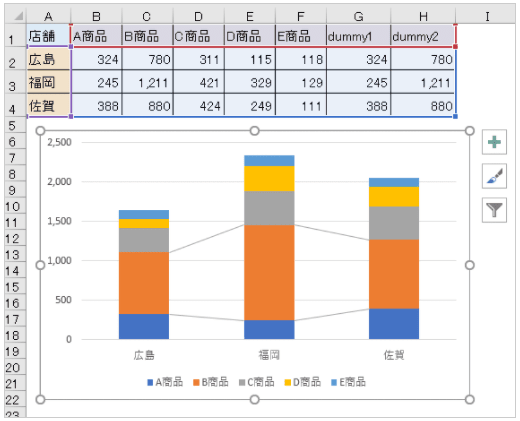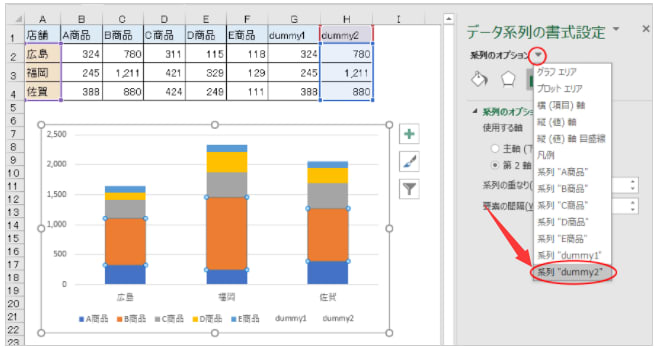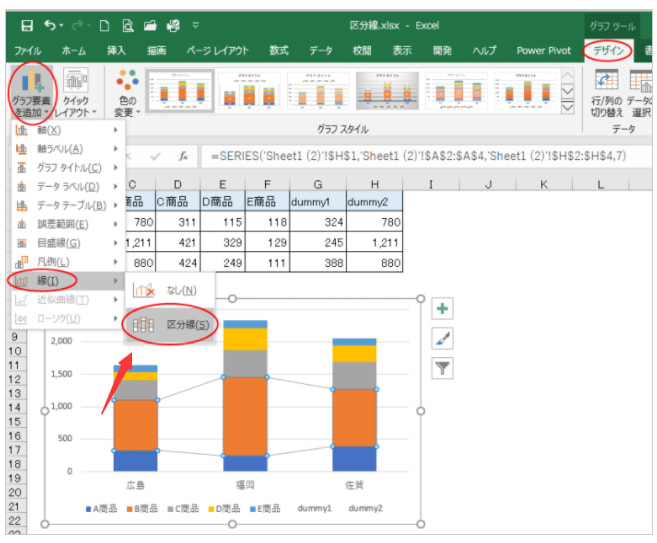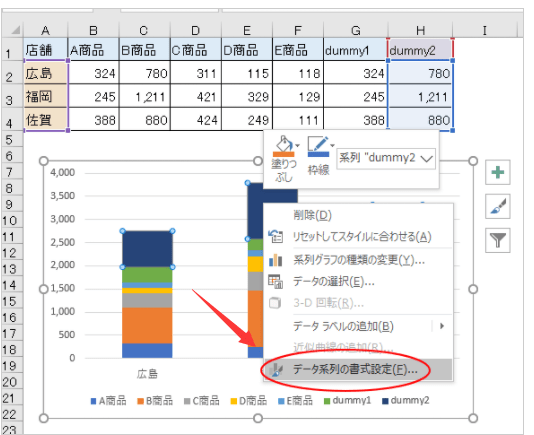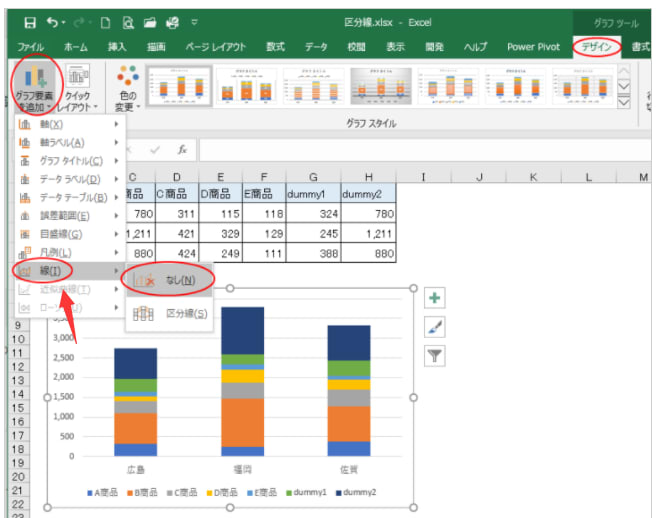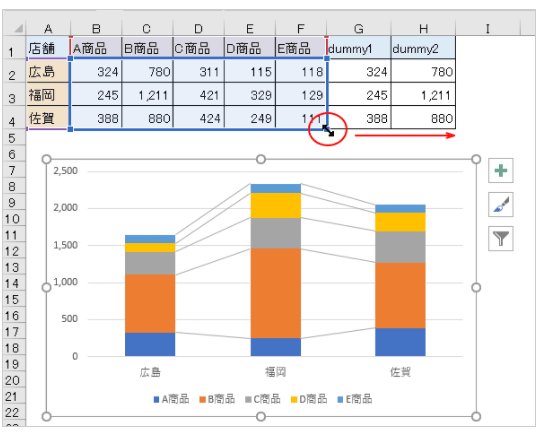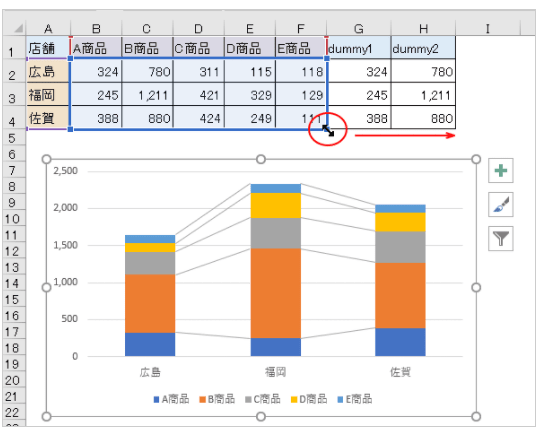区分線の色を変更する場合
[100%積み上げ縦棒]グラフで[区分線]の色を変更すると、以下のように最上部の[区分線]が目立つようになります。
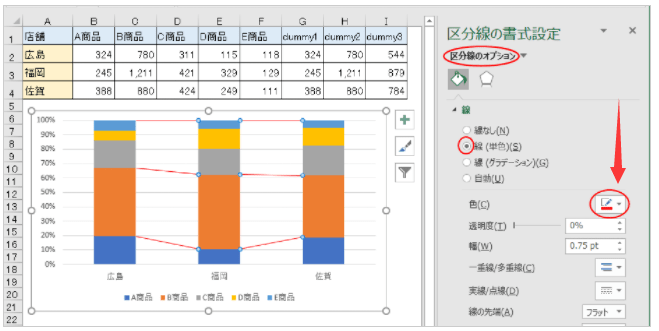
上部の線を目立たせないようにするには、プロットエリアの線と合わせるようにするといいと思います。
以下は、[区分線]も[プロットエリア]の枠線も黒にしています。
スタイルの変更などで工夫してみてください。
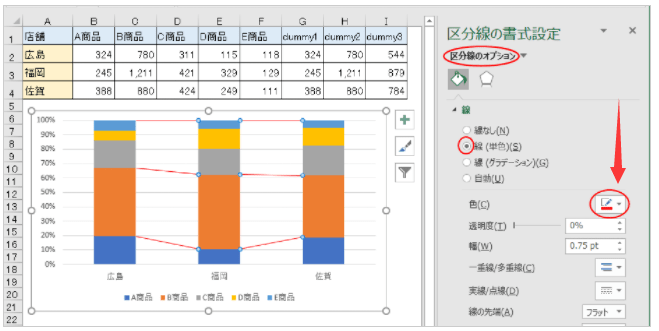
上部の線を目立たせないようにするには、プロットエリアの線と合わせるようにするといいと思います。
以下は、[区分線]も[プロットエリア]の枠線も黒にしています。
スタイルの変更などで工夫してみてください。