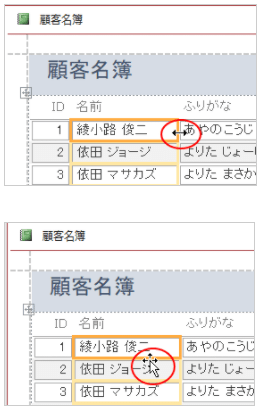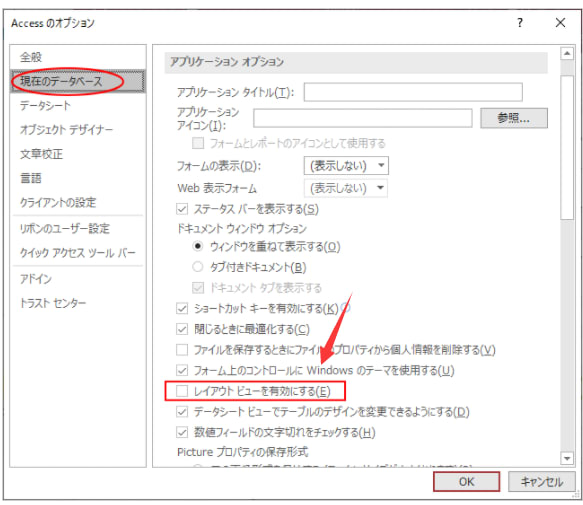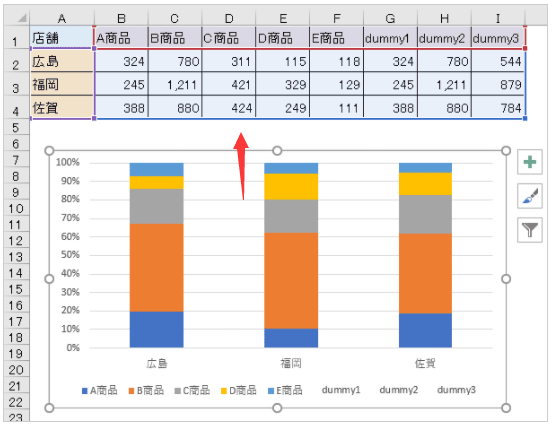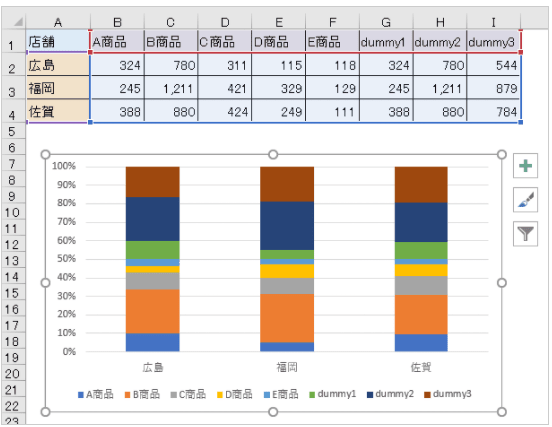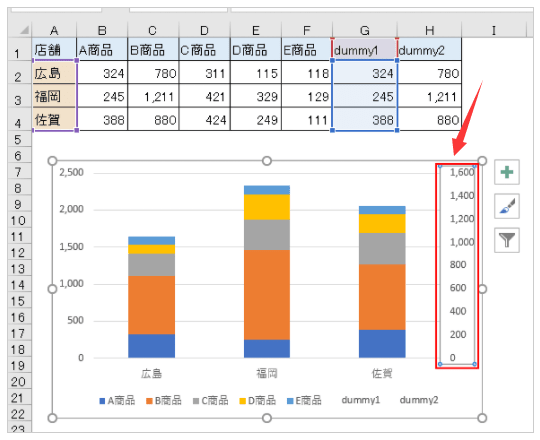office2021 単票フォームの作成
office2021 Accessでフォームのテキストボックスの内容を、コマンドボタンをクリックしてクリップボードにコピーする方法です。他のアプリケーションにテキストボックスの内容を貼り付けたい時などに便利です。
作成したクエリ[Q_社員]を選択して、[作成]タブの[フォーム]グループの[フォーム]をクリックします。
フォーム
フォームを作成して、1レコードずつ情報を入力できるようにします。

以下のように単票フォームが作成され、[レイアウトビュー]で表示されます。

ヘッダーのラベルやコントロールの大きさを調整して、フォームに名前を付けて保存します。ここでは[F_社員情報]とします。
作成したクエリ[Q_社員]を選択して、[作成]タブの[フォーム]グループの[フォーム]をクリックします。
フォーム
フォームを作成して、1レコードずつ情報を入力できるようにします。

以下のように単票フォームが作成され、[レイアウトビュー]で表示されます。

ヘッダーのラベルやコントロールの大きさを調整して、フォームに名前を付けて保存します。ここでは[F_社員情報]とします。

Office2021 のアップデートされた生産性向上ツールを使えば、コンテンツ制作、情報の整理、共同作業がより簡単に
メール、予定、連絡先やタスクを効率的に管理し、仕事とプライベートそれぞれの時間の管理を簡単に行うことができます。メールをあらかじめ仕分けてくれる Outlook の「優先トレイ」が、数多くのメールを自動で振り分けてくれます。ニュースレターや自動生成されたメールなどは「その他」タブに仕分けられるので、メールの確認も効率良く行うことができます。また、重要度や内容にあわせて予定の色分けを行うことができるので、優先度合や会議の種類などが一目でわかるようにスケジュール管理が行えます。
メール、予定、連絡先やタスクを効率的に管理し、仕事とプライベートそれぞれの時間の管理を簡単に行うことができます。メールをあらかじめ仕分けてくれる Outlook の「優先トレイ」が、数多くのメールを自動で振り分けてくれます。ニュースレターや自動生成されたメールなどは「その他」タブに仕分けられるので、メールの確認も効率良く行うことができます。また、重要度や内容にあわせて予定の色分けを行うことができるので、優先度合や会議の種類などが一目でわかるようにスケジュール管理が行えます。