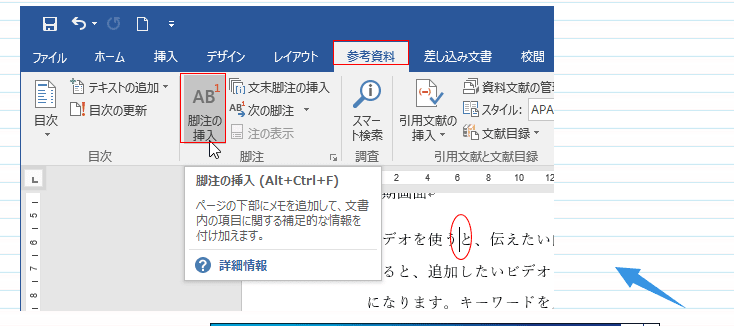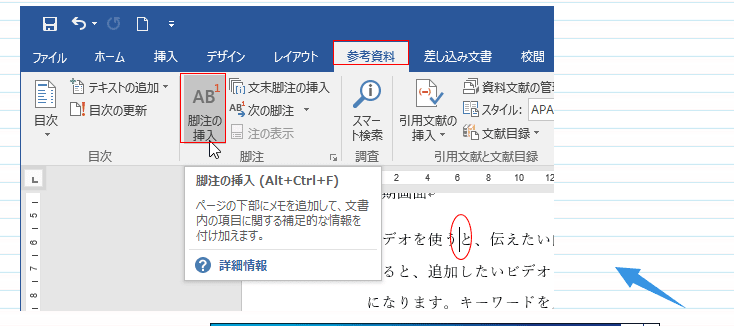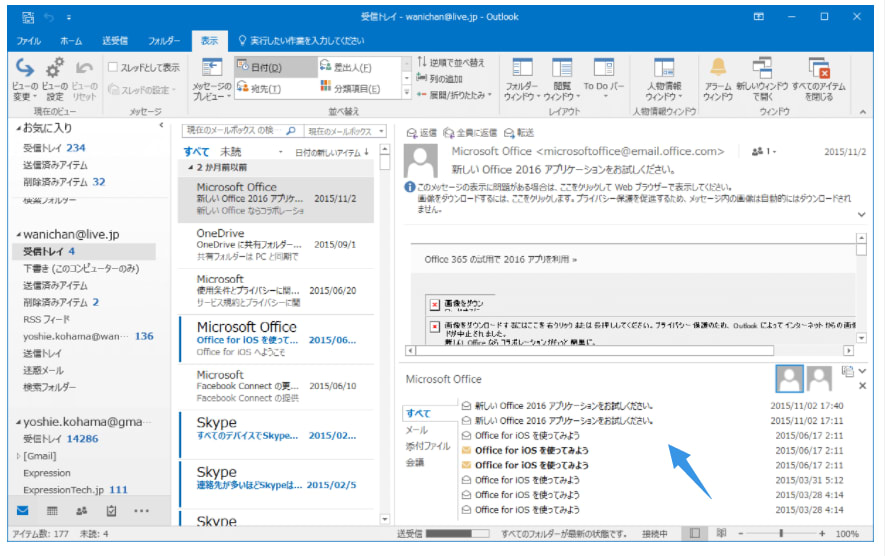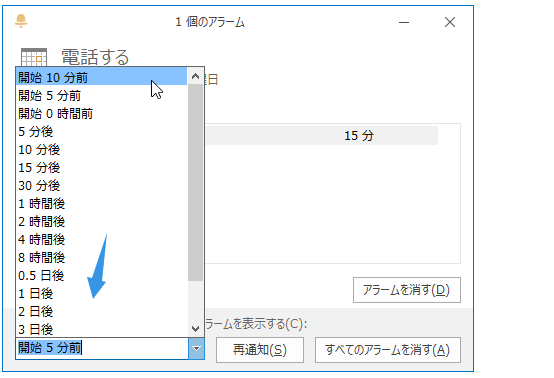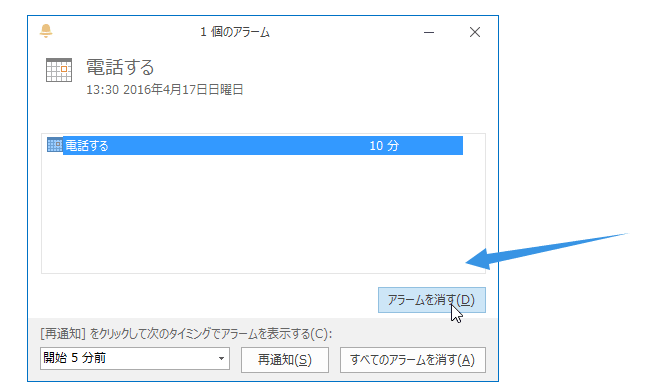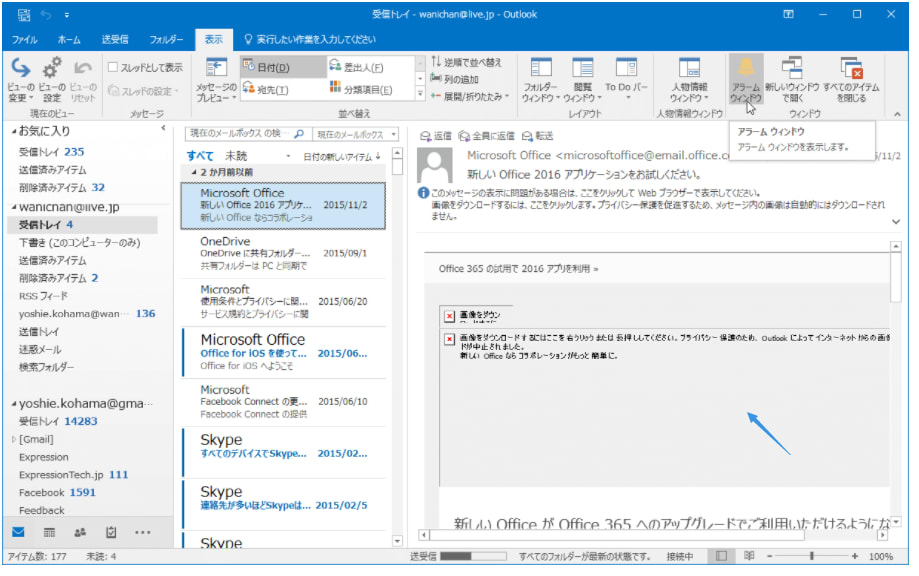office2021 Outlookには、メールで受けた内容を付箋紙のようにメモをして、デスクトップに表示しておくことができる[メモ]という機能があります。
Windowsの標準機能である[付箋]もデスクトップに付箋として表示できますが、Outlookの[メモ]はメールの内容を範囲選択して、そのまま[メモ]へドラッグ&ドロップするだけでOKです。
メモの保存先
メモは、保存して閉じる必要はありません。自動的に[メモ]フォルダーへ保存されています。
ナビゲーションバーの[メモ]をクリックします。

[メモ]を表示すると、以下のように作成したメモが保存されています。

メモをダブルクリックすると、内容を表示することができますし、編集も可能です。
参考メモの日時は作成日時ではなく、更新日時になっています。

再度、メールへ戻るときは、ナビゲーションバーの[メール]をクリックします。