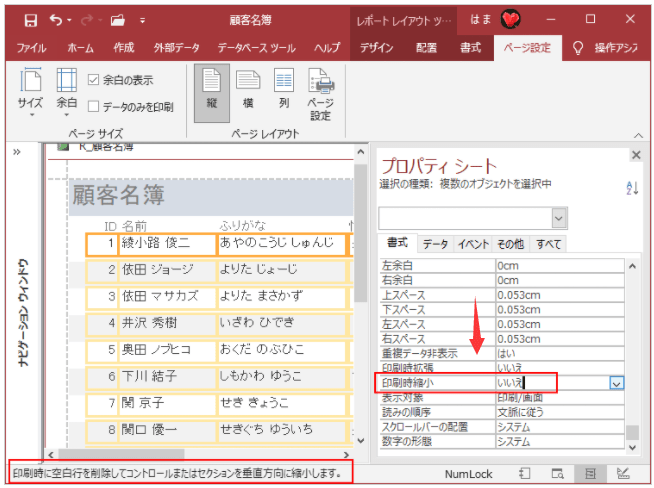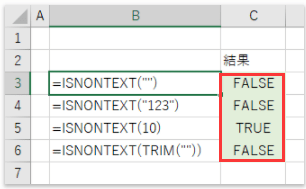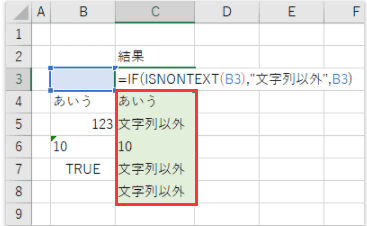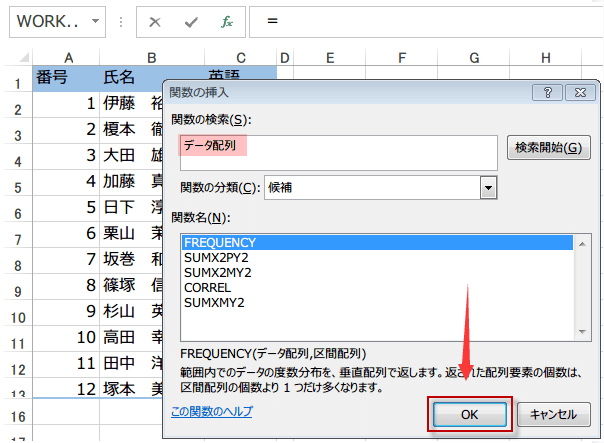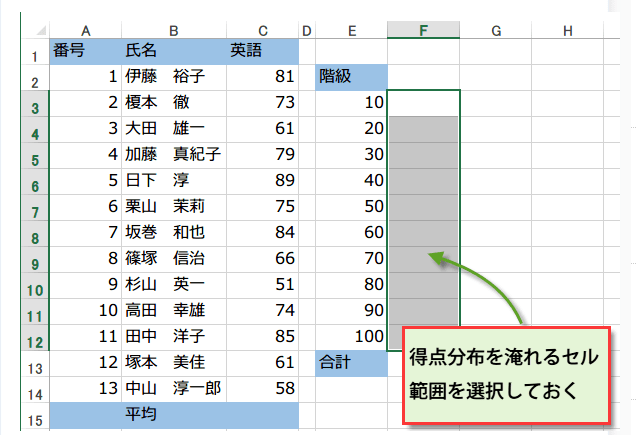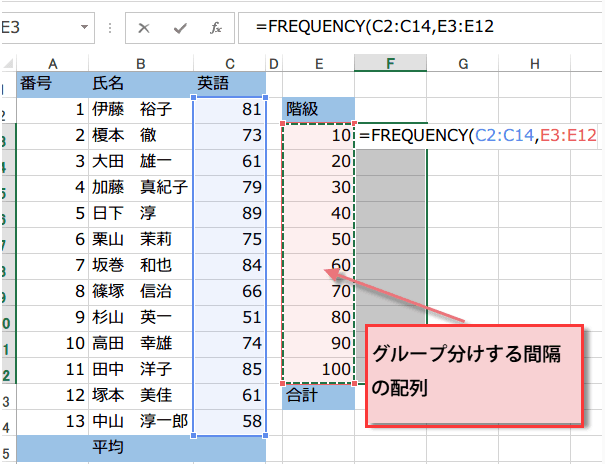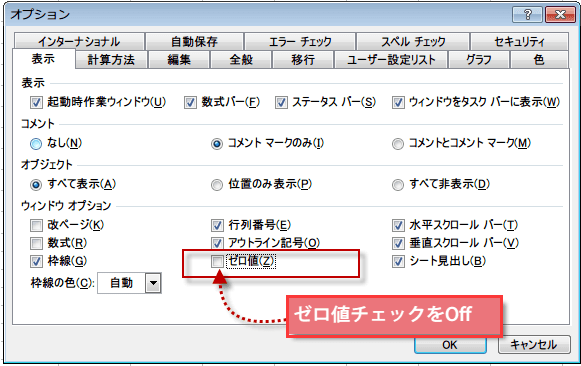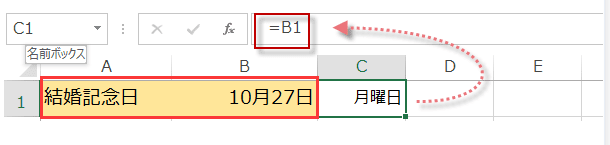[印刷時縮小]は、以下のように表示されます。
印刷時に空白行を削除してコントロールまたはセクションを垂直方向に縮小します。
コントロールの領域が広く、空白行が発生した場合、縦方向に縮小するかどうかを指定します。印刷時と印刷プレビューで表示するときに適用されます。
[はい]にすると、空白行が生じないように縦方向に縮小されます。
[いいえ]にすると、空白行はそのまま印刷されます。
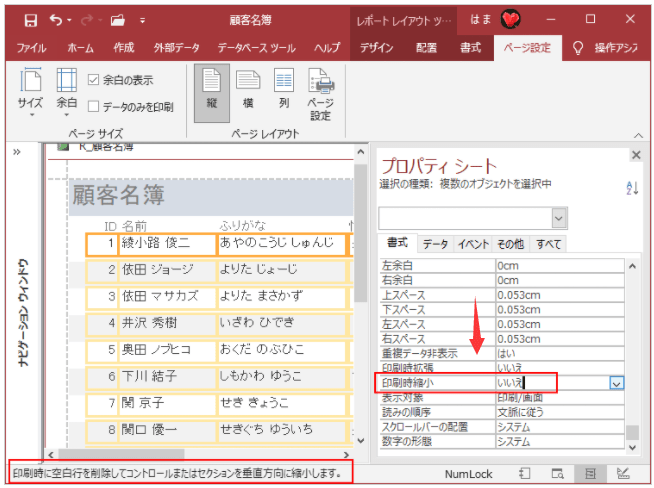
印刷時に空白行を削除してコントロールまたはセクションを垂直方向に縮小します。
コントロールの領域が広く、空白行が発生した場合、縦方向に縮小するかどうかを指定します。印刷時と印刷プレビューで表示するときに適用されます。
[はい]にすると、空白行が生じないように縦方向に縮小されます。
[いいえ]にすると、空白行はそのまま印刷されます。