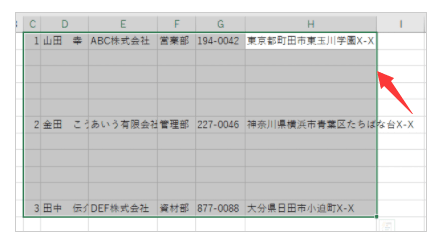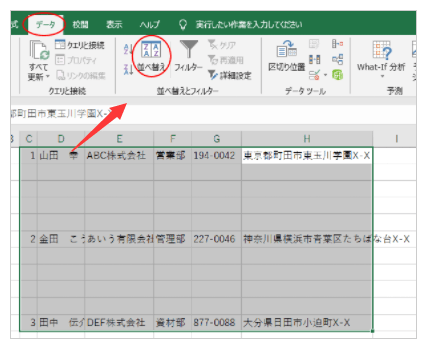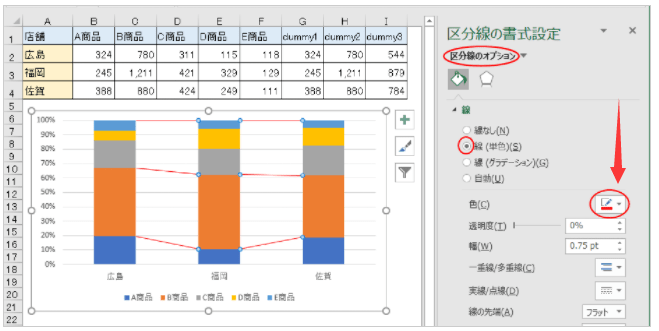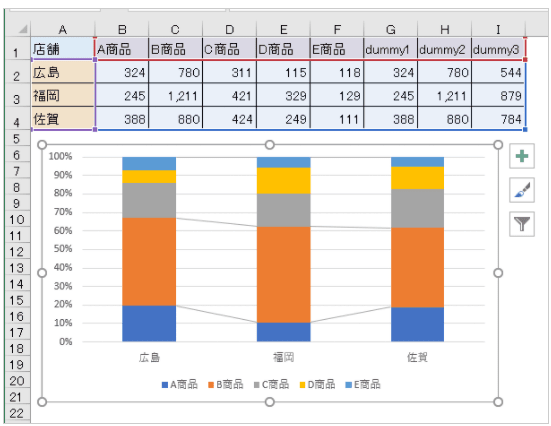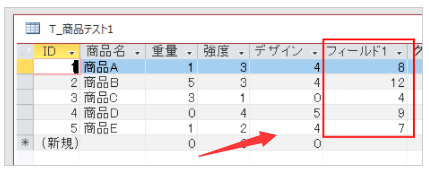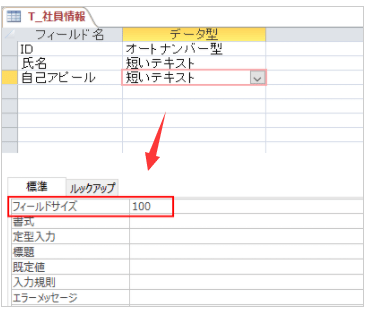office 2021 シームレスな共同作業ができる
Teams でファイルを共有しながら会議を行い、同時に共同作業も行えるので、リモートワークにおいて効率的に仕事を行うことが可能になりました。会議の後で各自が作業をする際も、@ メンション機能を使えばメールでやり取りせずに確認依頼や修正指示を出すことができます。作業中にパソコンが固まってしまい、保存し忘れていたデータが消えてしまった経験はありませんか? 自動保存機能が備わったことで、その心配はもうありません。また、共同作業中に他のメンバーに誤って上書きされてしまったデータを復元したい場合も、バージョン履歴から元データを遡ることができるので、データの復旧も簡単に行うことができます。
office2021 Accessでテキストボックスに入力できる文字数を制限する方法です。テーブルのフィールドサイズで文字数を制限できますが、[入力規則]プロパティで設定することもできます。エラーメッセージも自由に設定できます。
[入力規則]はフォームのプロパティで設定することもできます。
テーブルをデザインビューで開きます。
フィールドの最大文字数は、フィールドプロパティの[フィールドサイズ]で設定します。
[自己アピール]フィールドの文字数を100文字に制限したい場合は、以下のように[フィールドサイズ]に[100]と入力します。
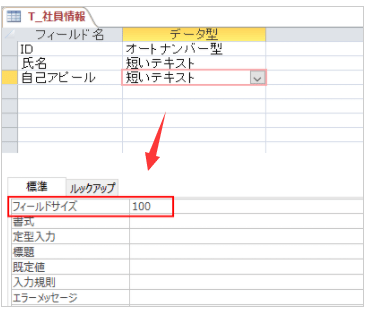
テーブルをデータシートビューに切り替えて、100文字より多く入力しようとしても入力できません。全角、半角にかかわらず設定した文字数までしか入力できません。