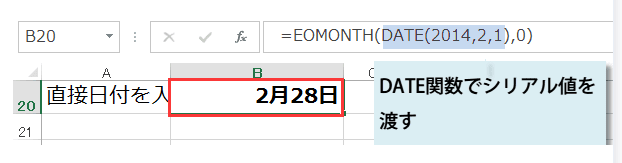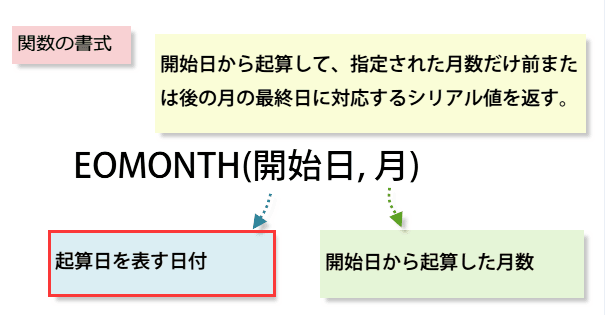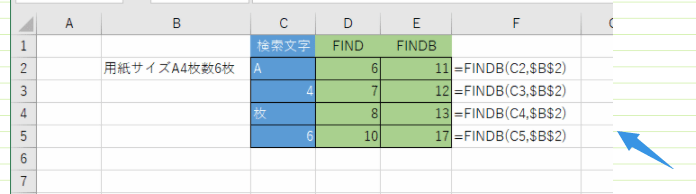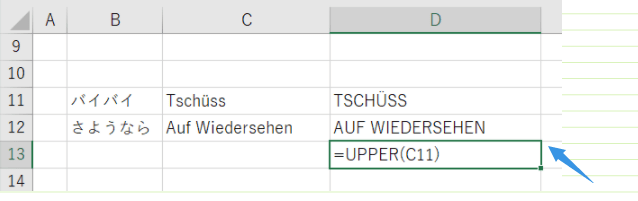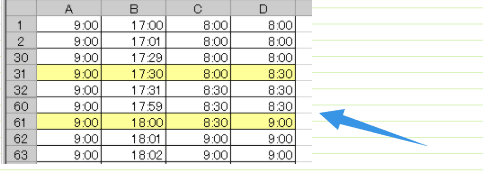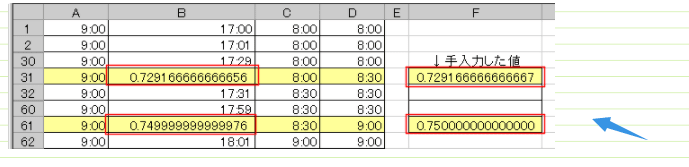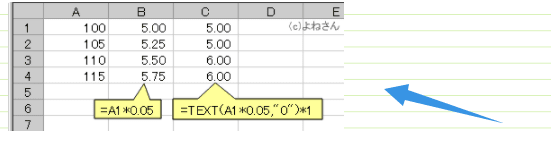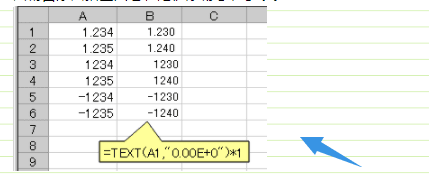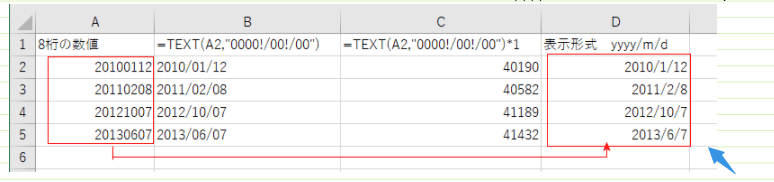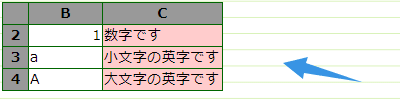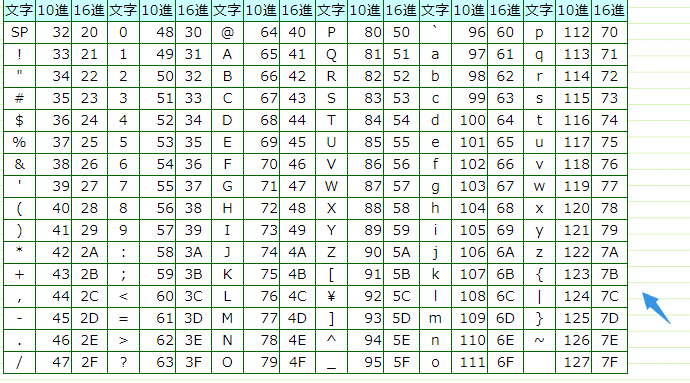来月末の日付を自動で入力するには
●翌月末の日付を表示する
「=EOMONTH(E2,1)」と入力後[Enter]キーを押す

E2セルに対応する、来月末の日付が表示されました。

●当月末の日付を表示する
「=EOMONTH(E2,0)」と入力後[Enter]キーを押す
●翌々月末の日付を表示する
「=EOMONTH(E2,2)」と入力後[Enter]キーを押す
●前月末の日付を表示する。
「=EOMONTH(E2,-1)」と入力後[Enter]キーを押す
"excel2021513-565-5"
●第1引数に今日の日付を入力する場合
=EOMONTH(TODAY(),0)
結果はシリアル値となるので、『セルの書式設定ダイアログ』で日付書式を設定してください。
"excel2021513-565-6"
●翌月末の日付を表示する
「=EOMONTH(E2,1)」と入力後[Enter]キーを押す

E2セルに対応する、来月末の日付が表示されました。

●当月末の日付を表示する
「=EOMONTH(E2,0)」と入力後[Enter]キーを押す
●翌々月末の日付を表示する
「=EOMONTH(E2,2)」と入力後[Enter]キーを押す
●前月末の日付を表示する。
「=EOMONTH(E2,-1)」と入力後[Enter]キーを押す
"excel2021513-565-5"
●第1引数に今日の日付を入力する場合
=EOMONTH(TODAY(),0)
結果はシリアル値となるので、『セルの書式設定ダイアログ』で日付書式を設定してください。
"excel2021513-565-6"