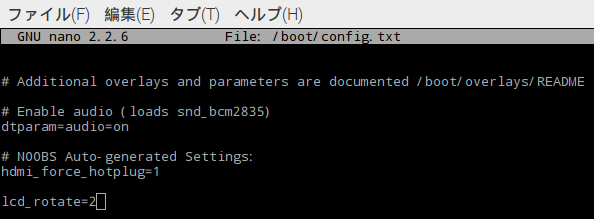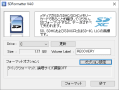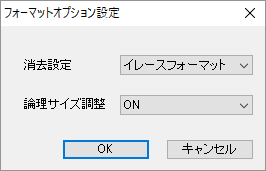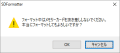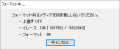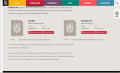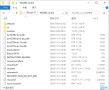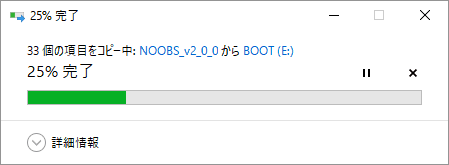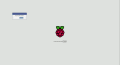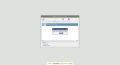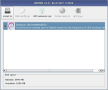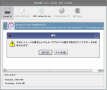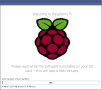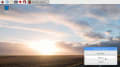◆任意のPythonプログラムを起動時に動作させる方法。
1.準備
●CPU: Raspberry Pi 2 Model B
●OS: Raspbian Stretch with desktop and recommended software Version April 2019
●HAT:ラズパイマガジン 2019年6月号 + ラズパイマガジンで学ぶ!実験パーツてんこもり 「主要パーツすぐに試せるボード」
2.プログラムの入手
読者限定サイトにアクセスしてtoku1.zipをダウンロード(p146参照)
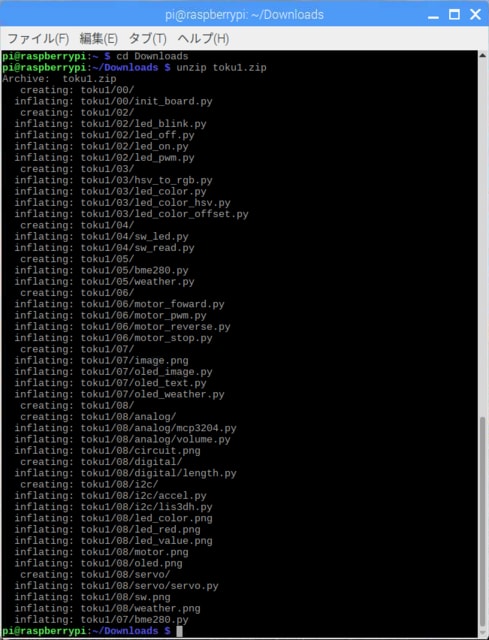
/home/pi/Donloadsで解凍する
3.動作確認
ラズパイマガジン 2019年6月号の特集記事1で組立や動作確認をする
※注意点1 GPIOからのオーディオ出力を無効化すること(p140参照)
※注意点2 64GB以上のSDカードはフォーマット注意(p134参照)
4.systemdの記述
sudo leafpad /lib/systemd/system/led.service

起動時にHATのD1が点灯するので、消灯させる

保存後に
systemctl start led.service
systemctl enable led.service を実行

sudo leafpad /lib/systemd/system/oled.service

起動時にHATの有機ELディスプレイに計測値を表示させる

保存後に
systemctl start oled.service
systemctl enable oled.service を実行

5.起動確認
モバイルバッテリーだけを接続して、Pythonプログラムが動作することを確認する

━以上━