◆Raspberry Pi Pico W と PC をWIFI接続して、センサ測定値を取得する手順。Raspberry Pi は Arudino IDE、PC は Visual C# でプログラムを開発。Raspberry Pi はサンプルスケッチの HelloServer を改変。Visual C# は HttpClient() で通信。
1.準備
●MPU:Raspberry Pi Pico W
●IDE(Raspberry Pi):Arduino IDE 2.2.1
●Language(Raspberry Pi):C++
●PC:Windows 10 Pro 64bit Version 22H2
●IDE(PC):Visual Studio Community 2022 Version 17.8.3
●Language(PC):VIsual C#
●Framewaork: .NET 8.0
2.HelloServer ソースコードの改変
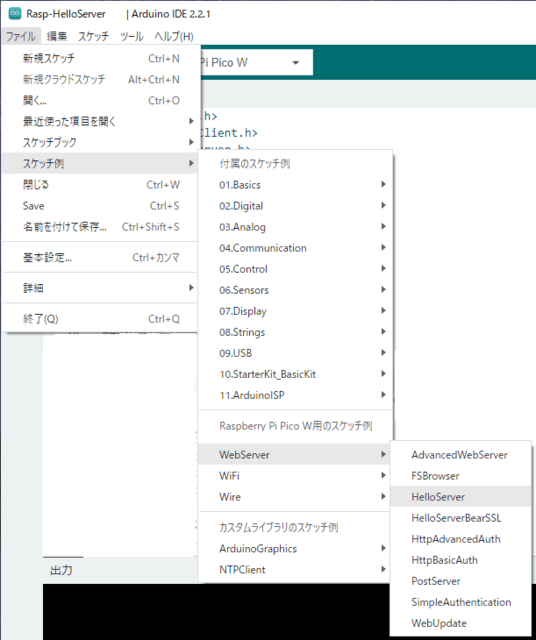
<ファイル>→<スケッチ例>→<WebServer>→<HelloServer>
・・・ #define STASSID "your-ssid" // PCと同じ2.4GHzのSSIDに変更 #define STAPSK "your-password" // SSIDのパスワードを入力 String strMeasurementData = String(12); // センサ測定値(グローバル変数) ・・・ void setup(void) { ・・・ server.on("/Measurement", []() { server.send(200, "text/plain", strMeasurementData); }); ・・・ } void loop(void) { ・・・ Measurement_act = センサ測定値取得関数(); // センサ測定値を取得 strMeasurementData = String(Measurement_act, 2); ・・・ }
センサ測定値取得関数() は使用するセンサに合わせて作成
必ずSTASSID、STAPSK は自分のWIFI環境に書き換える
3.Visual C#ソースコード
MainWindow.xaml
<Window x:Class="Simple_Raspi_HttpClient.MainWindow"
xmlns="http://schemas.microsoft.com/winfx/2006/xaml/presentation"
xmlns:x="http://schemas.microsoft.com/winfx/2006/xaml"
xmlns:d="http://schemas.microsoft.com/expression/blend/2008"
xmlns:mc="http://schemas.openxmlformats.org/markup-compatibility/2006"
xmlns:local="clr-namespace:Simple_Raspi_HttpClient"
mc:Ignorable="d"
Title="MainWindow" Height="450" Width="800">
<Grid>
<TextBlock x:Name="MeasuarmentDataReceive"
HorizontalAlignment="Left"
VerticalAlignment="Top"
TextWrapping="Wrap"
ScrollViewer.VerticalScrollBarVisibility="Auto" />
</Grid>
</Window>
MainWindow.xaml.cs
using System.ComponentModel;
using System.Diagnostics;
using System.Net.Http;
using System.Windows;
using System.Windows.Threading;
namespace Simple_Raspi_HttpClient
{
///
/// Interaction logic for MainWindow.xaml
///
public partial class MainWindow : Window
{
private DispatcherTimer timer1 = new DispatcherTimer(DispatcherPriority.Normal)
{ // タイマーインターバル = 1秒
Interval = TimeSpan.FromMilliseconds(1000),
};
string iotDeviceUrl = "http://your-iot-device-api-endpoint";
public MainWindow()
{
InitializeComponent();
timer1.Tick += new EventHandler(RunTimer1);
timer1.Start();
this.Closing += new CancelEventHandler(StopTimer1);
MeasuarmentDataReceive.Text = string.Empty;
}
private async void RunTimer1(object sender, EventArgs e)
{
string MeasurementData = await ReadMeasurementData(iotDeviceUrl);
MeasuarmentDataReceive.Text += MeasurementData + "\r\n";
}
private void StopTimer1(object sender, EventArgs e)
{
timer1.Stop();
}
private async Task ReadMeasurementData(string _url)
{
using (HttpClient client = new HttpClient())
{
try
{
// HTTP GETリクエストを送信
HttpResponseMessage response = await client.GetAsync(_url);
// 応答が成功した場合は、データを取得して返す
if (response.IsSuccessStatusCode)
{
string data = await response.Content.ReadAsStringAsync();
return data;
}
else
{
// エラーメッセージを表示
Console.WriteLine("Error: " + response.StatusCode);
return null;
}
}
catch (Exception _ex)
{
Trace.WriteLine($"URL:{_url}:{_ex}");
return null;
}
}
}
}
}
http://your-iot-device-api-endpoint は Raspberry Pi のアドレスが 192.168.0.123 の場合
http://192.168.0.123/Measurement に変更
4.実行
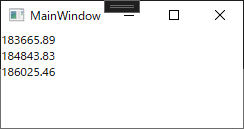
Raspberry Pi のプログラムをスタート
PC のプログラムをスタート
1秒ごとにセンサ測定値が表示されることを確認
─以上─









