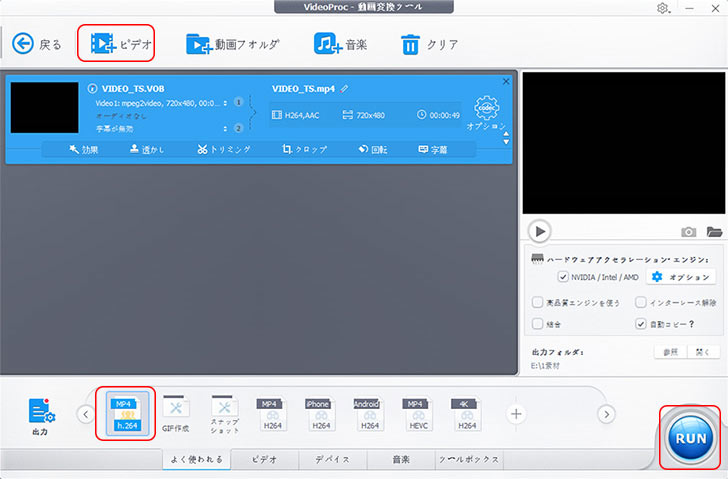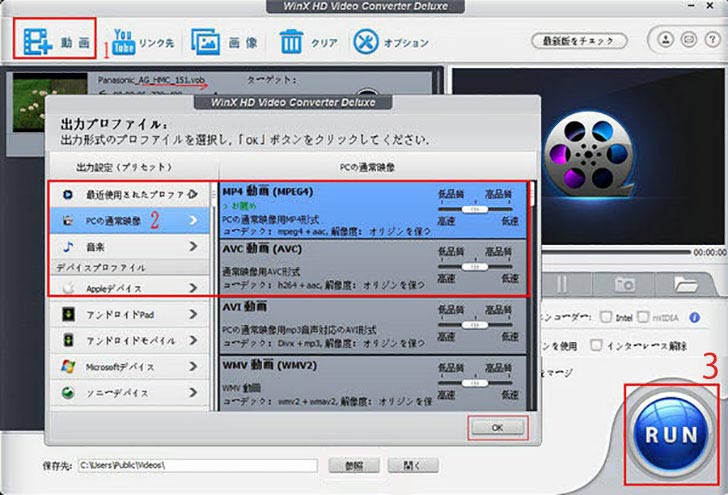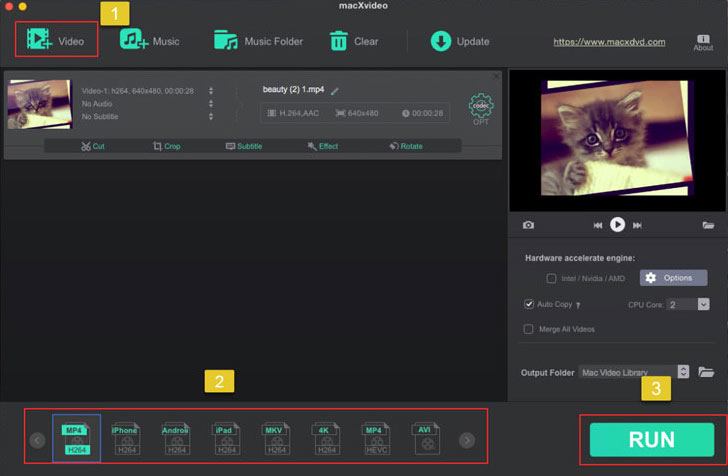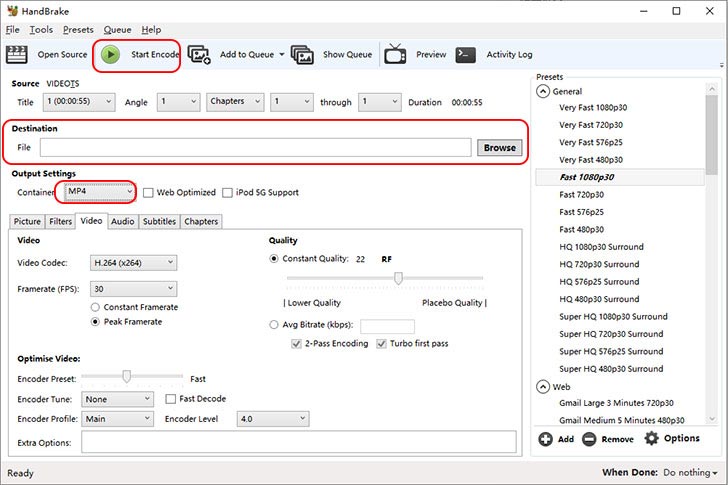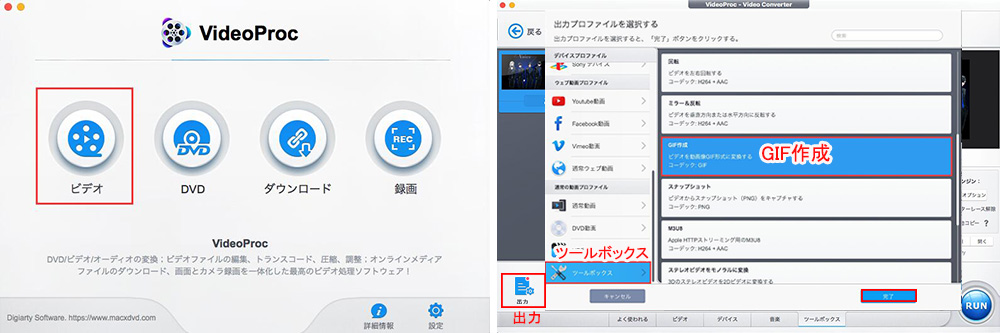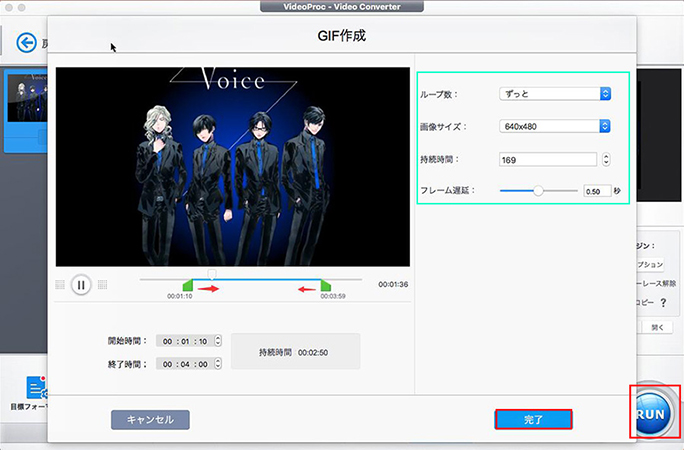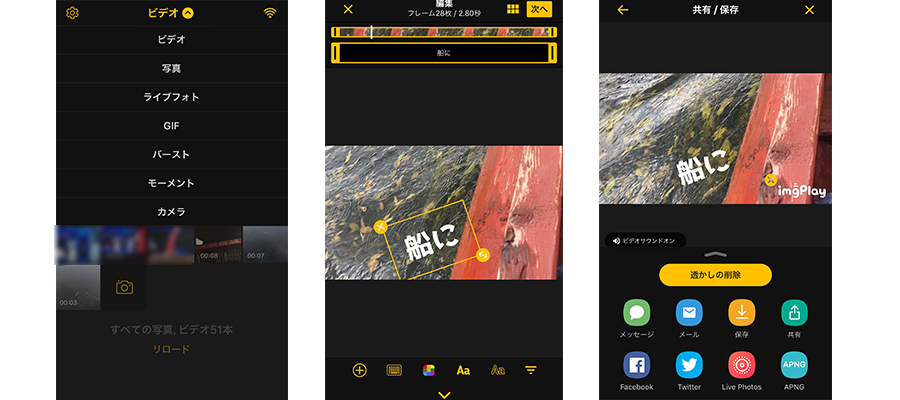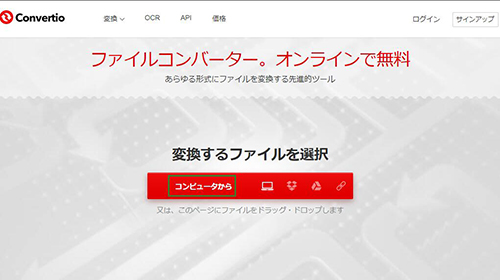原文記事:https://jp.videoproc.com/edit-convert/hevc-convert-free.htm
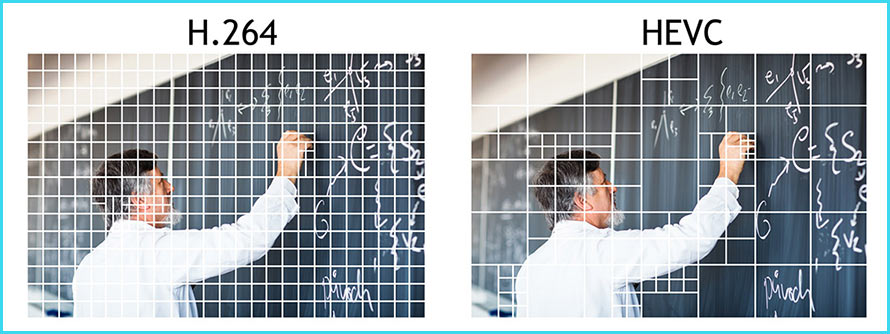
スマホやパソコンなど機器に保存した動画ファイルをHEVCに変換・エンコードすると空き容量を増やすことができる。また、HEVC動画をうまく再生できない場合、編集ソフトで読みこめない場合、そのHEVC動画ファイルをAVC(H.264)コーデックなど他の動画形式に変換・エンコードすると解決できる。H.264コーデックのMP4形式が一番オススメ。
で、次はHEVCとは何?HEVC変換方法は?次は詳しく説明します。
一、HEVCとは
HEVCは、H.265 とも呼ばれている。High Efficiency Video Codingの略称で「HEVC」と表している。
H.264/MPEG-4 AVC後続の動画圧縮規格として、HEVC は、AVC(h.264)に比べて高い符号化効率を持っている。
HEVC(H.265)の特長
1.圧縮率が非常に高い。MPEG-2の約4倍、H.264の約2倍になるとされる。
2. 低ビットレート。(H.264/MPEG-4 AVCと同じ画質で、映像ビットレートが約半分)
HEVC(H.265)のデメリット
1.エンコード時間が増加する。動画ファイルをH.265で圧縮する場合、エンコードにかかる時間が膨大する。
2. HEVC動画再生負荷が増加する。再生時に多大な負荷がかかるなどのデメリットがあるので、H.265方式を使うにはそれに対応した機器(プレーヤーがデコーダーなど)が必要。
二、カンタン・高速|HEVC/(H.265)変換方法を詳しく説明-VideoProc
HEVC変換するには、HEVC変換ソフトやHEVC変換アプリが必要だ。
まあ、HEVC変換アプリもあるけど、動画ファイルをHEVCで変換/エンコード/圧縮する場合、一般で使用されているパソコン等のスペックのほうがまだ追いついておらず、スマホで変換アプリによってはエンコードにかかる時間がずいぶんかかる。
そして、スマホ向け開発されたHEVC変換アプリがとても少ないし、評価も低いし、なんか使いにくいと感じた。
で、カンタン且つ高速でHEVC( H.265)変換するには、やはり高性能な変換ソフトを使ってパソコンで変換したほうがいいと思う。次は、初心者でも簡単にHEVC( H.265)変換できる方法を紹介する。
かんたん・高速|HEVC( H.265)変換方法を解説する
高性能なHEVC( H.265)変換変換ソフトと言えば、動画変換ソフトVideoProcを一番おすすめしたい。VideoProc はハードウェア・アクセラレーション技術をサポートしているので、CPUの負担を抑えて、圧倒的な超高変換速度を実現する。また高品質エンジンが搭載されて、ハードウェア加速の同時に、オリジナル画質/音質をそのまま変換、出力品質を保証する。
そして、かんたんな操作と親切なマニュアルで、初心者の方でもすぐに使いこなしてHEVC変換することができる。
で、次は動画変換ソフトVideoProcを使ってHEVC変換方法を説明する。
HEVC変換ソフトVideoProcのダウンロード(100%安全・ウイルスなし)
①HEVC(H.265)動画をMP4やMOVなどH.264コーデック形式に変換する方法
「HEVC(H.265)をAVC(H.264)に変換」
STEP.1
HEVC変換ソフトVideoProcをインストール完了したら起動してホーム画面から「ビデオ」をクリックする。
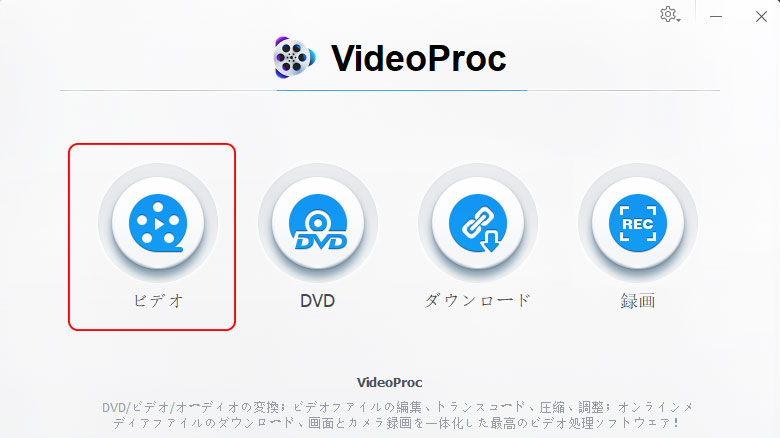
STEP.2
左上にある「ビデオ」をクリックしてMP4やMOVに変換したいHEVC動画ファイルを追加する。
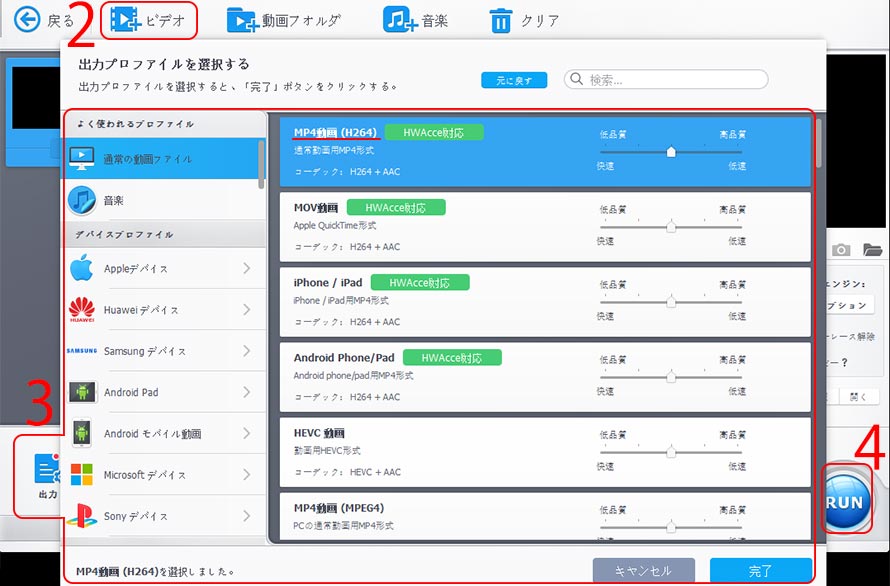
STEP.3
左下にある「出力」をクリックして「通常の動画ファイル」→「MP4動画(H264)」や「MOV動画」など形式を一つ選択(個人的に一番おすすめなのはMP4)→「完了」
STEP.4
右下にある「RUN」ボタンをクリックすると、HEVCをMP4やMOV形式に超高速で変換開始。
②(H.264など)他のコーデック形式の動画ファイルをHEVCに変換する方法
「他の動画ファイルをHEVC(H.265)に変換・エンコード」
STEP.1
VideoProcを起動してホーム画面から「ビデオ」をクリックする。
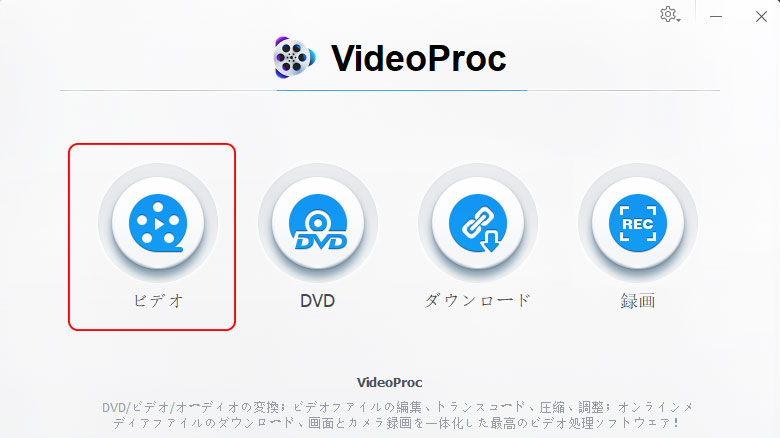
三、完全無料|HEVC( H.265)変換方法を説明
VideoProcなら、ダウンロード機能が完全無料で使えるが、HEVC変換機能なら、5分しか変換できない。完全無料でHEVC (H.265)変換を行いたい場合、Handbrakeを使ってください。
Handbrake でHEVC( H.265)を変換する方法↓↓↓
1. HEVC( H.265)をAVC(H.264)に変換する方法
STEP.1
Handbrakeを起動して、右の「File」をクリックしてAVC(H.264)に変換したいHEVC( H.265)動画ファイルを追加してください。
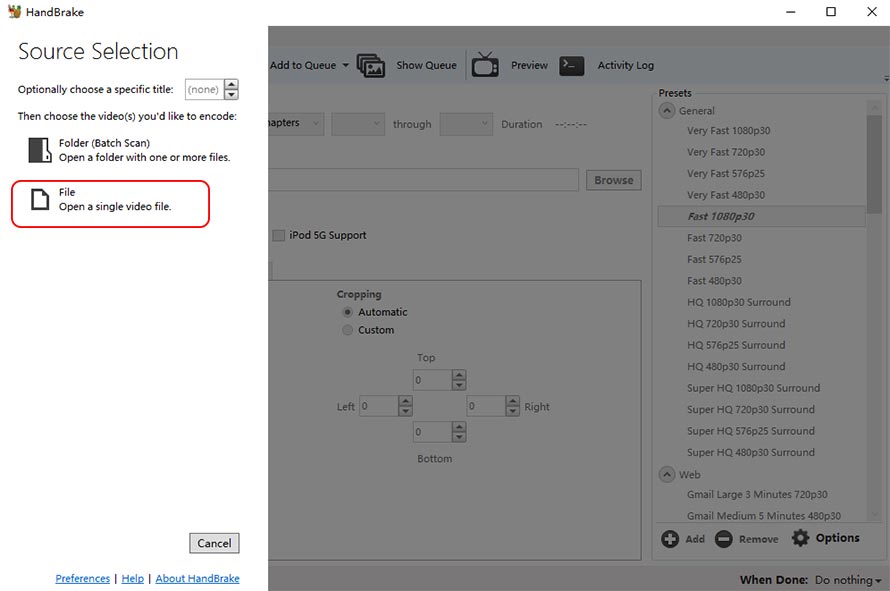
STEP.2
Destinationで保存先とファイル名を指定する。
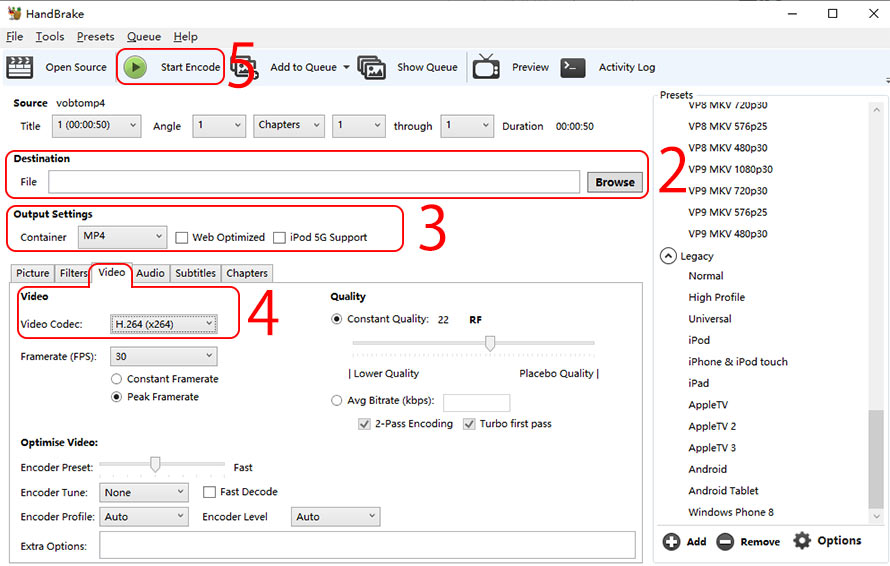














 5G対応iPhoneについて
5G対応iPhoneについて