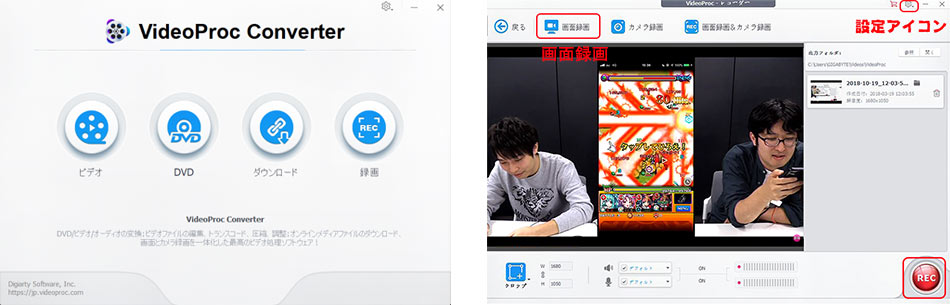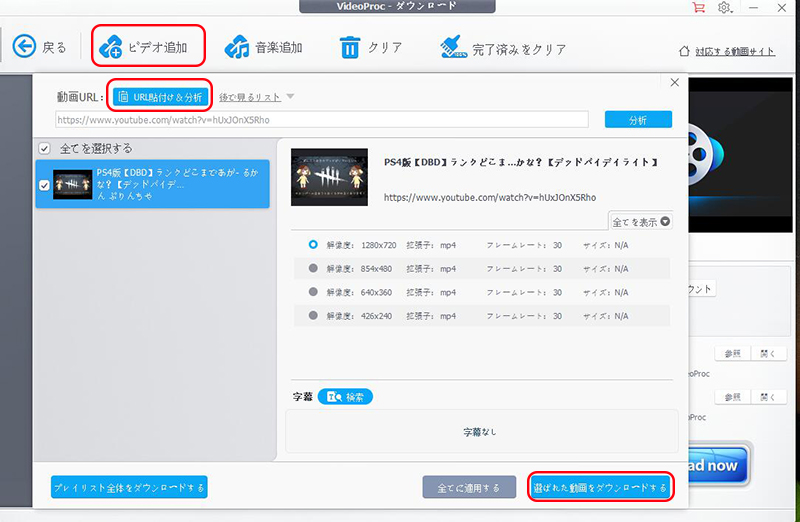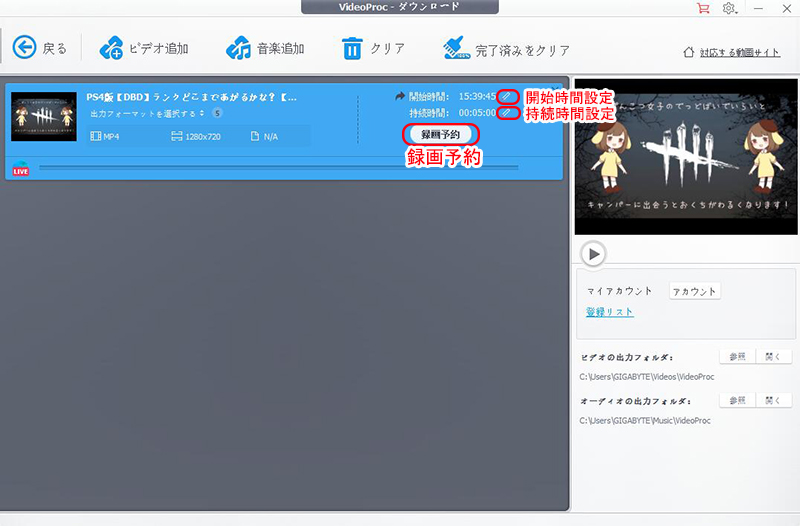原文記事:https://www.macxdvd.com/blog/simple-convert-video-free.htm

動画ファイルを再生できない時、動画ファイルをアップロードできない時、動画サイズが多すぎる時、動画変換ソフトを利用すれば、それらの問題を簡単に解決できる。
さて、今回は無料動画変換ソフトをまとめて、人気の動画変換フリーソフトを厳選して皆さんにオススメする。フリー動画変換ソフトの特徴を詳しく比較するから、一番気になるものを使ってみてください。
関連記事:大容量のMKV動画をMP4に変換する方法!無劣化・無料>>
一、動画変換ソフトができること
◆ 動画再生できない時
動画ファイルをプレーヤーで再生できない場合、動画変換ソフトを使って動画ファイルのフォーマットをプレーヤー対応のフォーマットに変換すればうまく再生して快適に視聴できる。
◆ 動画投稿する時
YouTubeやニコニコなど動画共有サービスに投稿したい場合、動画サービスでサポートされているファイル形式じゃないと、投稿できない。動画変換ソフトを使って、動画サービス推奨フォーマットに変換すればいい。
◆ 動画編集する時
動画編集する時、編集ソフト対応のフォーマットで編集ソフトに入力しないと、編集もできない。この時も動画変換ソフトが役に立つ。
◆ DVD作成する時
動画ファイルをそのままDVDディスクに保存したら、家庭DVDプレーヤーが再生できない問題や音ズレなど問題が発生する可能性が高い。動画変換ソフトを使って動画ファイルをDVD焼き用ファイルに変換した後でDVDに書き込みすればそれらの問題を回避できる。
Tips:人気で評判の高いDVDライティングソフトおすすめ>>
◆ 動画音声変換
YouTubeなど動画共有サービスから保存した音楽ビデオをMP3やAACなどオーディオフォーマットに変換すれば、音楽アプリで聴き放題できる。
二、フリー動画変換ソフトを選択する時の注意点
◆ 安全性
危険な無料動画変換ソフトを使えば、コンピュータはウイルスなどに感染すると大変!写真、ビデオ、暗号番号など個人情報を流出されてしまったら悪用されているとまずい。
◆ 使いやすさ
動画を手軽に変換したいだろう。特に、使いにくい動画変換フリーソフトを使うと、「どっちのボタンをクリックするか?」、「変換方法がわかりにくい。」など問題はパソコン初心者を悩ませる。
◆ 出力品質
あるフリー動画変換ソフトを使って動画を変換したが、あれ、出力動画の画質が劣化する!綺麗な画質を視聴したいのに、画質劣化なんて残念だ。
◆ 変換速度
動画変換フリーソフトが快適に動くことも重要。エンコードにかかる時間が短く済んだり、高画質な動画を出力できるなら最高だ。
さて、次は動画を簡単に変換できる動画変換フリーソフトを厳選して紹介する。
無料動画変換ソフトオススメ1位:macXvideo

macXvideoは最強のフリー動画&音声変換ソフトとして開発され、ハードウェアエンコードサポート、HEVC &4K対応、ロゴなし、時間制限なし、完全に無料で使える。「自動コピー」機能で、コーデックを直接にコピペして、品質を全く劣化せずに爆速で動画を変換できる。4K/8K/HD/SD動画の変換、圧縮に全対応。H265対応。ビットレート、フレームレート、解像度、サンプルレート、GOPなど細かい設定も可能。因みに、フリー動画編集もできる。ただし、macXvideoはMac版のみ。Windowsユーザなら、macXvideoの製品版VideoProcを利用できる。
【対応可能なファイル形式】:MP4, MOV, MKV, M4V, FLV, DIVX, XVID, HEVC, H.264, AVI, MPG, MPEG, VOB, 3GP, 3G2, WMV, ASF, QT, DAT, M4A, WMA, WAV, MP3, OGG, AC3, AAC, AIFF, FLAC, APE, MKA, AU, M4B, M4R, AA, AAX, M4Pなど。
【使いやすさ】:★★★★★
【安全性 】:★★★★★
【出力品質 】:★★★★★
【変換速度 】:★★★★★
【総合評価 】:★★★★★
動画変換フリーソフトmacXvideo使い方:
「Video」ボタンをクリックして、変換したい動画をソフトに追加する⇒ソフトの下側から使いたい出力形式を選択する⇒「RUN」ボタンをクリックして、高画質高速動画変換が無料で開始。
無料動画変換ソフトオススメ2位:MacX Video Converter Free Edition

MacX Video Converter Free Editionは動画変換フリーソフトとして、色々な動画形式を変換・エンコードできる上、豊富な動画編集機能も備える。使い方も超簡単なので、多くの方に愛用されている。このフリー動画変換ソフトを使えば、簡単にHD映像ファイル(MKV、AVCHD、M2TSなど)とSD映像ファイル(AVI、MPEG、MP4、DivX、XviD、MOV、FLV、RM、RMVB、WebM、Google TVなど)を無料変換できる。その他、実用的な編集機能もあり、動画のカット、分割、結合、合併などの編集作業を行うことができる。MacX Video Converter Free Editionの製品版も開発されたので、動画&音楽ダウンロード機能なども利用できる。
【対応可能なファイル形式】:MP4, MOV, M4V, AVI, FLV, AVC, MPEG, WMV, MKV, MPEG2, MPEG1, RM, 3G2, 3GP, ASF, F4V, DV, SWF, WEBM, MP3, AACなど350+種類
【使いやすさ】:★★★★★
【安全性 】:★★★★★
【出力品質 】:★★★★★
【変換速度 】:★★★★★
【総合評価 】:★★★★★
動画変換フリーソフトMacX Video Converter Free Edition使い方:
「ビデオ」ボタンをクリックして、変換したい動画を追加する⇒出力動画形式を選ぶ⇒「RUN」ボタンをクリックすると高速動画変換が無料開始。
無料動画変換ソフトオススメ3位:HandBrake

HandBrake(ハンドブレーキ)とは、動画変換のために開発されたフリーソフトウェア。HandBrakeがサポートしている動画フォーマットは非常に多く、コピーガードが付いていないDVDやブルーレイディスの変換もできる。HandBrakeはオープンソースとして公開されているため、利用者は自由にその中身を改変することができる。因みに、基本的な開発は海外で行われているため、公式の日本語版は存在していない。
【対応可能なファイル形式】:MP4, MOV, MKV, M4V, FLV, DVD, VIDEO_TSフォルダ, DIVX, XVID, HEVC, H.264, AVI, MPG, MPEG, VOB, 3GP, 3G2, WMV, ASF, QT,など。
【使いやすさ】:★★★
【安全性 】:★★★★★
【出力品質 】:★★★★
【変換速度 】:★★
【総合評価 】:★★★★
動画変換フリーソフトHandBrake使い方:
「Open Source」⇒「Folder」か「File」かクリックして変換したい動画を追加する⇒「Browse」をクリックして保存先を指定する⇒上側の緑ボタン「Start Encode」をクリックすると動画変換が開始。
無料動画変換ソフトオススメ4位:Freemake Video Converter

Freemake Video Converterは完全無料な動画変換ソフトで、独自の魅力と使い勝手の良さで高い人気を集めている。MP3、MP4、AVI、MKV、WMV、3GP、SWF、FLV、HD、MOV、DVD、RM、QT、TS、MTS、Frapsなど形式を変換できる以外、ビデオのトリミング・結合・反転など簡単な編集もできる。ただし、同梱のプログラムが多くあるので、インストールする時ご注意ください。
【対応可能なファイル形式】:MP4、AVI、MKV、WMV、3GP、SWF、FLV、HD、MOV、DVD、RM、QT、TS、MTS、Fraps、MP3など
【使いやすさ】:★★★★
【安全性 】:★★
【出力品質 】:★★★★
【変換速度 】:★★★
【総合評価 】:★★★
動画変換フリーソフトFreemake Video Converter使い方:
「ビデオ」ボタンをクリックして、変換したい動画を追加する⇒メイン画面の下段に並ぶ形式アイコンを選択する⇒「変換する」ボタンをクリックする。
無料動画変換ソフトオススメ5位:XMedia Recode

Media Recodeは動画変換を行ったり、動画から音楽ファイルを抽出したり、音楽ファイルのフォーマット変換をしたりできる音楽・動画変換ソフト。また、開始時間と終了時間を設定して動画の一部分だけを切り出すことができる。メニューやボタンは標準ではドイツ語表示だが、[Optionen]メニューの[Sprache]-[Japanese]で日本語表示に切り替えられる。
【対応可能なファイル形式】:MP4、AVI、MKV、WMV、3GP、SWF、FLV、HD、MOV、DVD、RM、QT、TS、MTS、Fraps、MP3など
【使いやすさ】:★★
【安全性 】:★★★★
【出力品質 】:★★★
【変換速度 】:★★★
【総合評価 】:★★★
動画変換フリーソフトXMedia Recode使い方:
「ビデオ」ボタンをクリックして、変換したい動画を追加する⇒メイン画面の下段に並ぶ形式アイコンを選択する⇒「変換する」ボタンをクリックする。