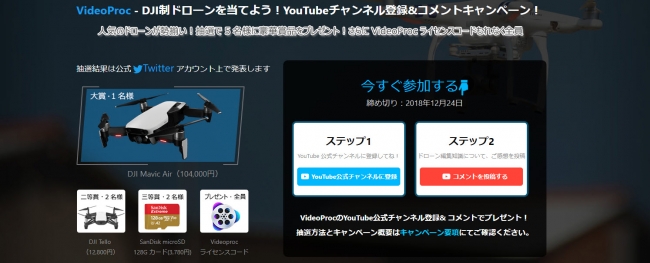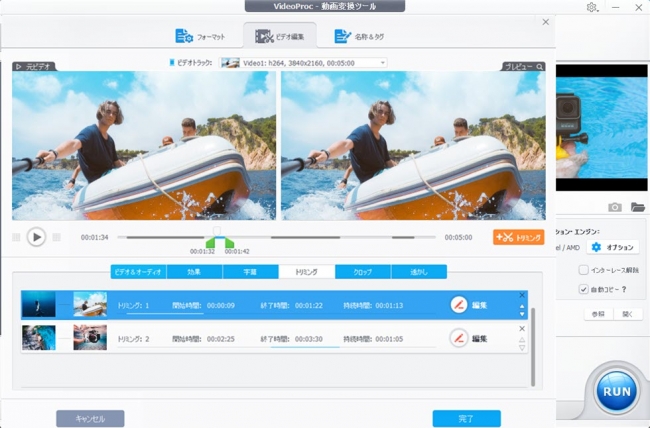原文記事:https://jp.videoproc.com/record/simplely-record-iphone-in-all-sorts-of-ways.htm
iPhone画面を録画する方法を探している方のために投稿したの。
今日は、いくつかのiPhone画面録画のやり方を厳選して皆さんにオススメ。
1.PCを使ってiPhone画面を録画する(iOS9/10/11/12対応)
2.iPhone録画機能を使ってiPhone画面を収録する(iOS11/12対応)
3.録画アプリを使ってiPhone画面を収録する
では、
1.PCでの iPhone画面録画のやり方:VideoProc
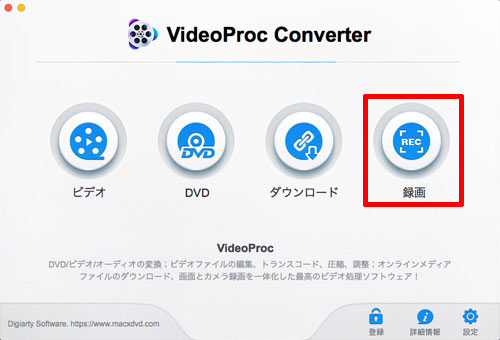
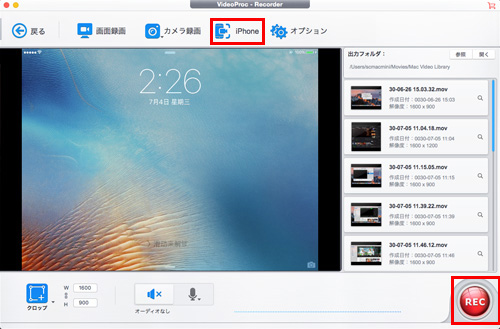
VideoProcを使ってiPhone 画面録画のやり方を解説:
Step1:録画機能を起動
まずは、VideoProcをダウンロードしてインストール完了後、VideoProcを起動して「録画」をクリックしてください。
Step2:カメラをiPhoneに指定する
「iPhone」と書かれたボタンをクリックして、iPadの画面をMacでミラーリングできる。
Step3:iPhone画面録画を開始/終了
iPhone画面録画アプリにiPadの画面が表示されたら「REC」と書かれた録画ボタンをクリックすれば録画が開始。録画終了させるには「STOP」ボタンをクリックする。ヒント:Windowsユーザなら、LonelyScreenをオススメ。
2. iPhone 画面録画のやり方:iOS11/12の録画機能
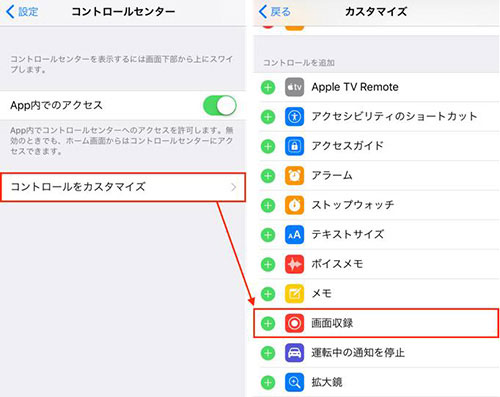
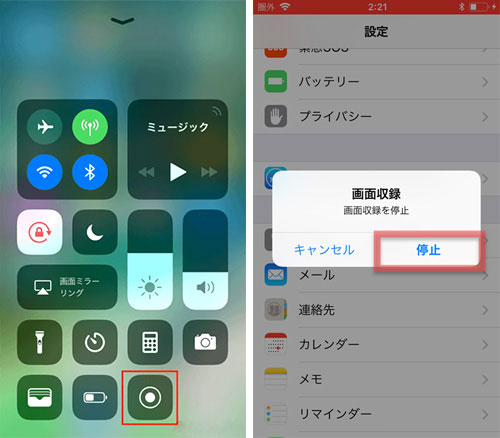
Step1:画面収録機能をコントロールセンターの表示項目として追加する。
Step2:iPhoneのコントロールセンターを呼び出し、二重丸のようなマークが「画面収録」機能。それをタップするとすぐに3秒のカウントダウンが始まり、そのまま録画が開始される。
Step3:コントロールセンターで画面収録ボタンをタップするか、上部に表示されている赤いバーをタップすると、収録を終了できる。収録停止の確認ウィンドウが表示されるので、「停止」をタップしてください。
3. iPhone 画面録画のやり方:録画アプリ
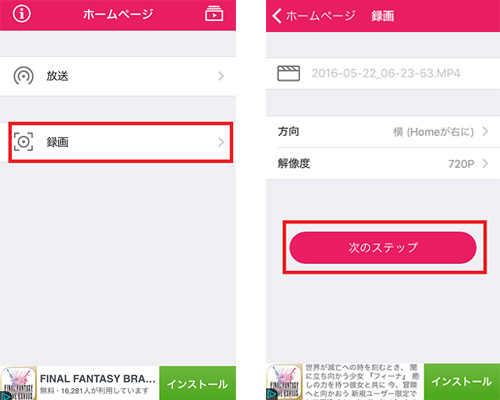
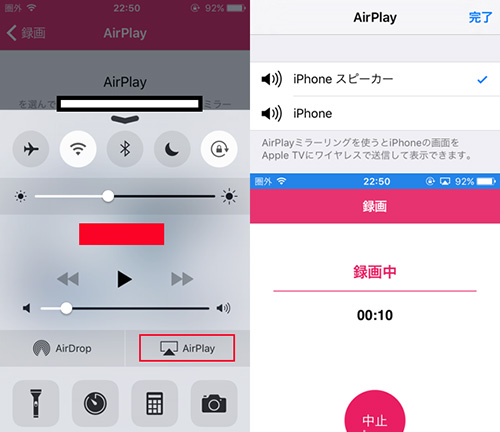
Step1:AirShouを起動。「Agree」が出てくるとAgree(同意)をタップ→「確定」をタップ。
Step2: 「録画」→「動画ファイル名」、「方向」、「解像度」設定→「次のステップ」→「OK」。
Step3: iPhoneの「AirPlay」をタップ→AirShouをタップ→ミラーリングをONで、完了。
Step4:録画を止めたい時は、AirShouを立ち上げ、「中止」をタップしてください。 これで、AirShouでiPhone画面を録画する方法の解説が終わった。