ダウンロードする前に、ごシステム要件を確認してください:
Microsoft Windows OS:10、8、8.1、7、Vista、 XP (SP3)
(つまり、Mac版ナシ。MacのパソコンでFreemake Video Converter インストールできないと言う事。)
Intel、AMD、または互換プロセッサ(1GHz以上)
.NET Framework 4.0
256MB以上の RAM
50 MB の空き容量のあるハードディスク
DVDの書き込み用のDVD-ROMドライブ

Freemake Video Converter ダウンロード
ステップ1:Freemake Video Converterの公式サイトを開く。ページの上部にある「無料ダウンロード」と書かれたグリーンボタンをクリックしてください
ステップ2:保存先を選び、適当なフォルダにダウンロードする。
P.S. Freemake Video Converter ダウンロードする時、ダウンロードボタンをクリックがダウンロード画面が表示されない場合、ほかのブラウザを試してください。
注意!正しいFreemake Video Converter インストール方法が重要!
Freemake Video Converter ダウンロード完了した後、インストーラをクリックして実行してください。
ステップ1:インストールする時、「日本語」を選択して「OK」をクリックしてください。

ステップ2:赤い枠のチェックをはずしたあと「次へ」をクリック。

ステップ3:「カスタムインストール」を選択して「hao123」(ほかのソフト付きかも)のチェックをはずして「次へ」をクリック。

完全詳細なインストール方法を見る>>
ステップ4:「カスタムインストール」を選択して「The Desktop Weather」(ほかのソフト付きかも)のチェックをはずして「次へ」をクリック。

ステップ5:「カスタムインストール」を選択して「PC Mechanic」(ほかのソフト付きかも)のチェックをはずして「次へ」をクリック。

ステップ6:「カスタムインストール」を選択してお好みで「デスクトップ上にアイコンを作成する」にチェックを入れる。

絶対無視できないのは不要のプログラムのチェックを外してもFreemake Video Converterが依然としてウイルスソフトで危ないね。一度Freemake Video Converterをパソコンにインストールしてウイルスに侵入されたら、銀号暗号、写真など個人情報漏洩などがあったらネットであちこちも個人情報が公開されるとは本当に大変 。Freemake Video Converter ウイルスがもたらす問題に悩んでいるユーザがたくさんいる。もし、以上の状況が出てきて面倒くさいね。それらの煩わしい悩みを未然に防止するため、やっはり絶対安全なソフトを利用したほうがいいね。
完全な原文記事を読む>>










 1. 動画エンコードソフト おすすめ
1. 動画エンコードソフト おすすめ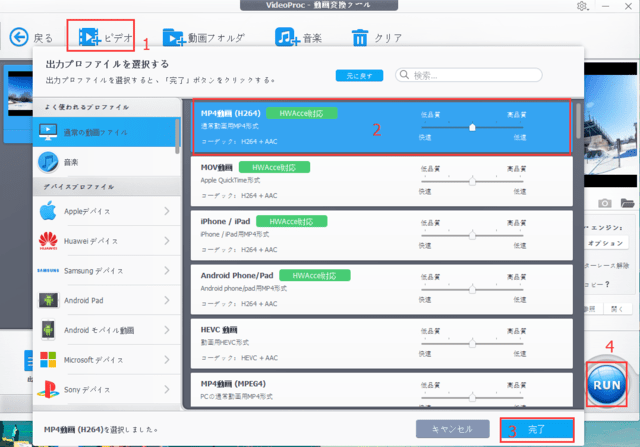
 上側にある「ビデオ」アイコンをクリックして、編集・エンコードしたい動画ファイルを追加する。
上側にある「ビデオ」アイコンをクリックして、編集・エンコードしたい動画ファイルを追加する。 ファイルが追加されたら、エンコードの出力プロファイルの窓口が出てきた。例としては、「通常の動画ファイル」⇒「MP4動画(H264)」⇒「完了」とクリックする。
ファイルが追加されたら、エンコードの出力プロファイルの窓口が出てきた。例としては、「通常の動画ファイル」⇒「MP4動画(H264)」⇒「完了」とクリックする。 「完了」をクリックする。
「完了」をクリックする。 動画のエンコード・編集設定が終わったら、右下にある「RUN」ボタンをクリックして、少しだけ待てば動画を編集・エンコード成功。
動画のエンコード・編集設定が終わったら、右下にある「RUN」ボタンをクリックして、少しだけ待てば動画を編集・エンコード成功。

