AviUtlは「KENくん」氏が個人で開発している動画編集ソフト。フリーで公開されているので、多くの方々に使われている。でも、AviUtlののデザインと使い方とがちょっと分かりにくいので、AviUtl エンコードの使い方に困っている方も多いね。そのため、本文はAviUtl コーデック・エンコードの使い方を初心者でもよく分かるように解説する。その上、エンコード途中、今まで現れたAviUtl エンコード 失敗・エラー及び対策も共有したい。
始めよう~
AviUtlは2種類のエンコード方法を用意している。一つは「ファイル」→「AVI出力」。もう一つは「ファイル」→「プラグイン出力」。
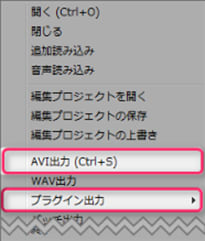
「AVI出力」は動画共有サイトなどに投稿する用の動画には適していないし、自分で保存する用にも向かていない。「AVI出力」を選択して、動画をエンコードすると、できたファイルサイズが超巨大になるかもしれない。そのため、基本的には「AVI出力」を使用する必要はない。
「プラグイン出力」を使用すれば、基本的には高画質且つ低容量で動画をエンコードできる。MP4、WMVなど。ただし、その機能を利用するには、別途のプラグインを導入しなきゃ。
MP4の汎用性が一番なので、AviUtlで動画をMP4にエンコードしたい場合が多いね。今日は、AviUtl エンコード MP4の方法を実例として紹介。対応プラグインを導入すると、他の動画形式のエンコードする方法もだいたい同じ。
AviUtl エンコード MP4の方法を実例として解説:
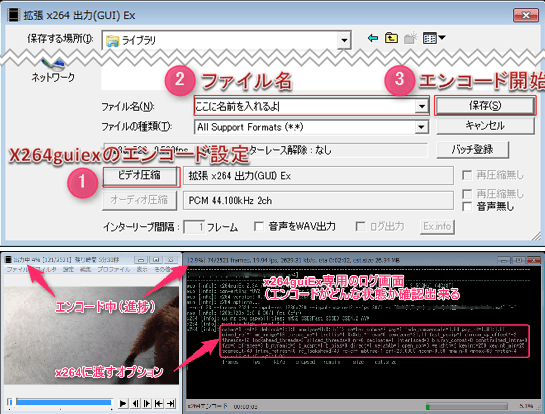
MP4動画形式で出力したい場合、「x264guiEx」プラグインが必要になる。「x264guiEx」プラグインをインストールした後、編集が終わった動画をエンコードするには、メニューの「ファイル」→「プラグイン出力」→「拡張 x264 出力(GUI) Ex」を選択する。
すると右のようなダイアログが表示される。「ビデオ圧縮」を押してエンコードの設定を確認する(YouTube用ならYouTube用の設定、ニコニコ用ならニコニコ用の設定)
好きなファイル名を入力する。
「保存」を押してエンコード開始する。後は動画(○○.mp4)完成! (AviUtlの低性能で、AviUtl エンコード 時間が長いかもしれない)
ヒント:ほかのプラグイン及び対応動画形式を紹介
WMV出力Plus:WMV
「FFmpegOUT」:「webm」「asf」など
詳細なAviUtl エンコード方法とエラー対策がコチラ>>
合わせて読みたい:
Aviutl 音ズレ補正法:拡張編集音ズレ、エンコード音ズレなど全てを修正
aviutlエンコードエラー:アドレス“0x0e73bfc”で例外“0xc0000005”の対処法
初心者向けのAny Video Converter 使い方:動画変換/ダウンロード/編集/DVD作成
始めよう~
AviUtlは2種類のエンコード方法を用意している。一つは「ファイル」→「AVI出力」。もう一つは「ファイル」→「プラグイン出力」。
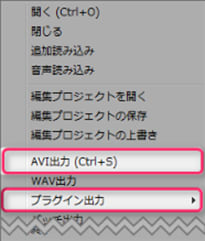
「AVI出力」は動画共有サイトなどに投稿する用の動画には適していないし、自分で保存する用にも向かていない。「AVI出力」を選択して、動画をエンコードすると、できたファイルサイズが超巨大になるかもしれない。そのため、基本的には「AVI出力」を使用する必要はない。
「プラグイン出力」を使用すれば、基本的には高画質且つ低容量で動画をエンコードできる。MP4、WMVなど。ただし、その機能を利用するには、別途のプラグインを導入しなきゃ。
MP4の汎用性が一番なので、AviUtlで動画をMP4にエンコードしたい場合が多いね。今日は、AviUtl エンコード MP4の方法を実例として紹介。対応プラグインを導入すると、他の動画形式のエンコードする方法もだいたい同じ。
AviUtl エンコード MP4の方法を実例として解説:
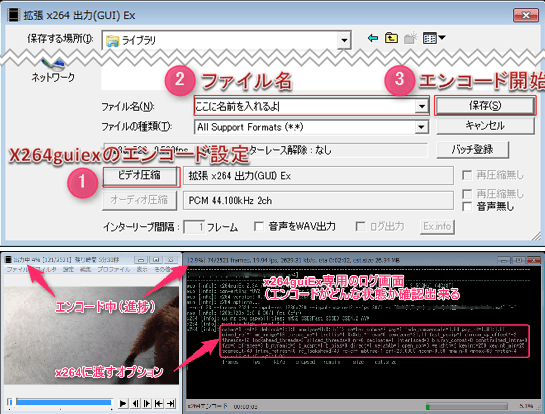
MP4動画形式で出力したい場合、「x264guiEx」プラグインが必要になる。「x264guiEx」プラグインをインストールした後、編集が終わった動画をエンコードするには、メニューの「ファイル」→「プラグイン出力」→「拡張 x264 出力(GUI) Ex」を選択する。
すると右のようなダイアログが表示される。「ビデオ圧縮」を押してエンコードの設定を確認する(YouTube用ならYouTube用の設定、ニコニコ用ならニコニコ用の設定)
好きなファイル名を入力する。
「保存」を押してエンコード開始する。後は動画(○○.mp4)完成! (AviUtlの低性能で、AviUtl エンコード 時間が長いかもしれない)
ヒント:ほかのプラグイン及び対応動画形式を紹介
WMV出力Plus:WMV
「FFmpegOUT」:「webm」「asf」など
詳細なAviUtl エンコード方法とエラー対策がコチラ>>
合わせて読みたい:
Aviutl 音ズレ補正法:拡張編集音ズレ、エンコード音ズレなど全てを修正
aviutlエンコードエラー:アドレス“0x0e73bfc”で例外“0xc0000005”の対処法
初心者向けのAny Video Converter 使い方:動画変換/ダウンロード/編集/DVD作成









