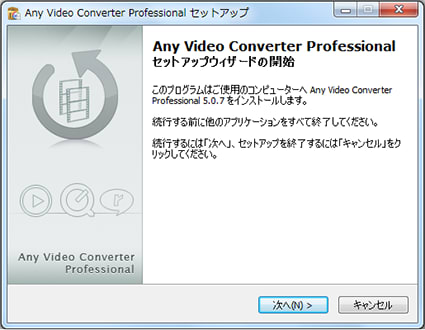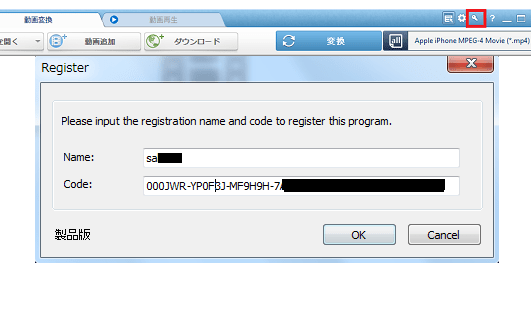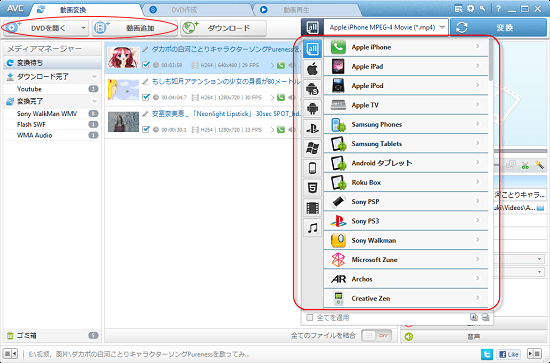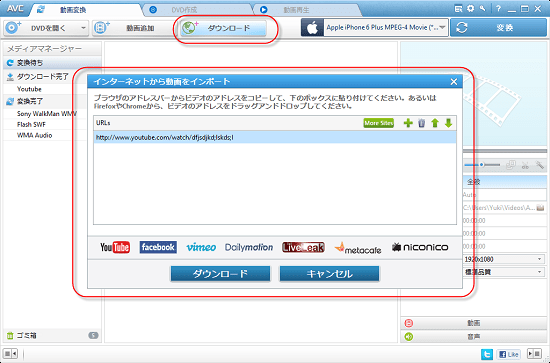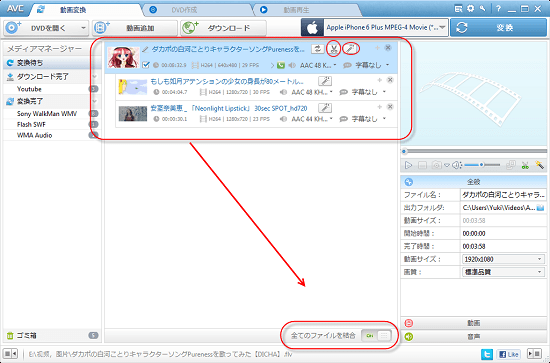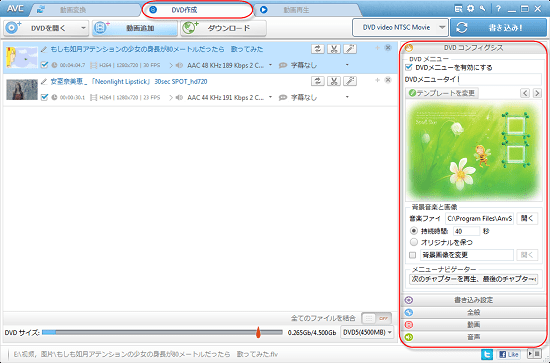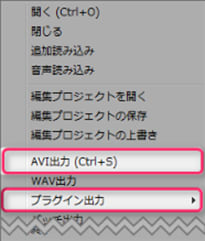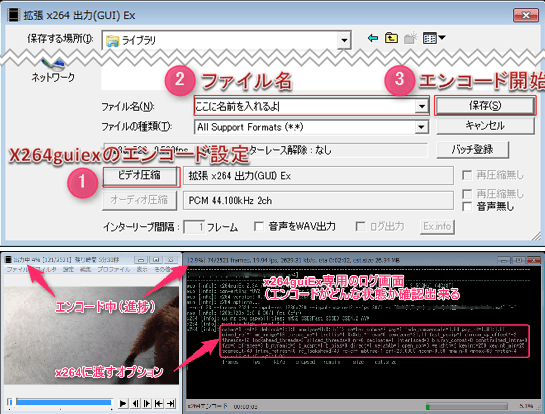一、安全にMediaCoderをダウンロードする方法
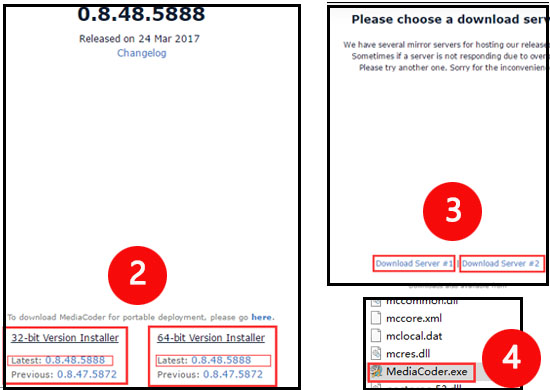
Step 1:MediaCoderの公式サイトのダウンロードページにアクセス。
Step 2:「Latest」が最新版、「Previous」が一つ前のバージョン。例えば、最新版を使いたいなら、32bit 版のOS を使用している場合は、「32-bit」の方にあるバージョン番号を「Latest: 0.8.48.5888」、64bit 版のOS を使用している場合は、「64-bit」の方にあるバージョン番号「Latest: 0.8.48.5888」をクリック。
Step 3:「Download Server #1 」「Download Server #2」のいずれかをクリックすればOK。これで自動的にダウンロードが始まる。
Step 4:MediaCoderをダウンロードしてインストール完了と、「MediaCoder.exe」を実行すると、MediaCoderが起動されて使える。
二、MediaCoder 使い方 日本語化方法
実は、MediaCoderの日本語化方法は2種類。標準でも日本語化が可能が、一部英語表記のままとなってしまう。日本語化言語ファイルを別途ダウンロードして適用することで、より自然な表記にすることができる。
1.標準でMediaCoderを日本語化する方法はコチラ>>
2.日本語化パッチを利用してMediaCodeを日本語化する方法はコチラ>>
三、MediaCoderの使い方 完全活用ガイド
1.MediaCoder 使い方 変換:動画をエンコード・変換

Step 1:メニューバーの「ファイル」をクリックするか、ツールバーの「ADD」をクリックして「ファイルを追加」をクリック。
Step 2:変換したいファイルを選択すると、メイン画面に選択したファイルが表示される。画面左下のタブをクリックして、変換するフォーマットなどを調整できる。画面左下の「コンテナ」タブを開き、「コンテナ」欄で変換先のフォーマットを指定。
Step 3:画面右上の「出力先」の「…」ボタンをクリックして、保存する場所を選択。
Step 4:完全詳細なやり方を見る>>