原文記事:https://www.winxdvd.com/video-convert/how-to-convert-mkv-to-mp4.htm

MKVファイルを汎用性の高いMP4に変換すれば、動画編集や再生には便利です。
さて、今回は、MKV MP4 変換フリーソフトやMKV MP4 変換アプリ、MKV MP4 変換フリーサイトを使って、Windows / Mac / スマホでMKVをMP4に無劣化変換する方法を詳しく説明したいです。
目次
MKVとは?MP4とは?
無劣化でMKVをMP4に変換する方法
- 1. MKV MP4 変換フリーソフトを使う(Windows・Mac対応)
- 2. MKV MP4 変換アプリを使う(スマホ対応)
- 3. MKV MP4 変換フリーサイトを使う(Windows・Mac・スマホ対応)
終わりに
MKVとは?MP4とは?
MKVとは
MKVは、映像や音声、字幕などのデータを格納するかなり多機能なコンテナです。
- MKVの特徴
- どんなコーデックにも対応している
- 多重字幕をサポートしている
- 字幕表示をオン/オフにできる
- 多重音声をサポートしている
- MP4と比べてファイルサイズが大きい MKVを再生するには.mkv拡張子対応のプレイヤーを使用する必要がある
MP4とは
MP4は、ほとんどの機器やOS、プレイヤーを問わず標準で対応している形式です。
- MP4の特徴
- 汎用性が高いので、再生や共有、編集に便利
- MKVと比べてファイルサイズが小さい
- 字幕や、音声コーデックや映像コーデックが複数格納できない
MKVからMP4へ変換するメリット
MKVをMP4に変換すれば、デバイスの空き容量も増やせるし、どのデバイスでも動画を手軽に楽しめます。
無劣化でMKVをMP4に変換する方法
MKVをMP4に変換するには変換ツールを利用する必要があります。今は、MKV MP4 変換フリーソフトだけではなく、変換サイトや変換アプリも利用できますので、MKVからMPへの変換が手軽に行えます。
1. MKV MP4 変換フリーソフトを使う
今回は使いやすい変換フリーソフト「WinX HD Video Converter Deluxe」を使ってMKVをMP4に変換する方法を解説します。WinX HD Video Converter Deluxeは、Digiartyが提供している動画変換ソフトです。
- WinX HD Video Converter Deluxeの特徴
- ✿ 提供元: https://www.winxdvd.com/hd-video-converter-deluxe/index-jp.htm
- ✿ Windows7 / 8 / 10 ・macOS Xで動作できる
- ✿ わかりやすい画面で初心者でも簡単にMKVをMP4に変換できる
- ✿ MKVやMP4だけではなく、AVI, MOV, FLVなどの形式も自由に変換できる
- ✿ 品質やビットレート、解像度、アスペクト比などもカスタマイズできる
- ✿ 音量調整やトリミング、字幕合成などの編集機能が簡単に利用できる
- ✿ ハードウェアエンコードが搭載されるので、超高速でMKVをMP4に変換できる
- ✿ Web動画ダウンロード機能とスライドショー作成機能も備えている
WinX HD Video Converter Deluxeを使ってMKVをMP4に変換する方法

STEP1.WinX HD Video Converter Deluxeを起動した後で、画面の左上にある「+動画」をクリックしてMP4に変換したいMKVファイルを追加します。
STEP2.すると、出力プロファイルが自動的に表示されます。「通常の動画ファイル」→「MP4 動画」→「OK」の順にクリックします。
自分の用途に合って、「4K MP4 動画」や「2K MP4 動画」も選択できます。
- 📝MEMO
- スライダーを移動させることによって動画の品質を調整できます。

STEP3.「参照」をクリックすれば、MP4ファイルの保存先を変更できます。
- 📝MEMO
- 歯車アイコンをクリックすれば、MP4動画のビットレートやフレームレート、解像度、アスペクト比などを設定できます。
- 「編集」をクリックすれば、MP4動画の音量や字幕、クロップ、トリミングなどをカンタンに編集できます。
STEP4.画面の右下にある「RUN」をクリックすると、MKVからMPへの変換が超高速で進みます。完了するまで少々お待ちください。
- 他の変換フリーソフトおすすめ
- WinX HD Video Converter Deluxe以外、VideoProc、Handbrake、XMedia Recode、RealPlayerもMKVをMP4に変換できます。
2. MKV MP4 変換アプリを使う
スマホで使える変換アプリも多くありますが、今回は「ビデオコンバータ」を使ってMKVをMP4に変換する方法を説明します。ビデオコンバータは、Junjie Ruanが配布している動画と音声の変換アプリです。
- ビデオコンバータの特徴
- ✿ 提供元: https://apps.apple.com/jp/app/id1294207675
- ✿ 簡単にMKVをMP4に変換できる
- ✿ MKV, MP4,MOV, FLV, AVIなどほぼすべてのビデオとオーディオを変換できる
- ✿ フレームレートや解像度、音量を設定できる
- ✿ zip、rar、7zなどの圧縮ファイルも開ける
- ✿ 動画の暗号化もできる
ビデオコンバータを使ってMKVをMP4に変換する方法

STEP1.Media Converterを起動した後で、画面の右上にある「+」ボタンをタップします。MKVファイルの保存先を選択し指示に従ってMKVファイルをビデオコンバータに追加します。

STEP2.「i」アイコンをタップして「もっと」を選択します。

STEP3.「ビデオを変換する」をタップします。

STEP4.すると、変換についての設定が表示されます。「フォーマット」をMP4にします。
- 📝MEMO
- ・ボリュームのスライダーを移動させることによって動画の音声を調整できます。
- ・「ビデオサイズ」で動画の解像度を設定できます。
- ・「時間範囲」で動画の長さを設定できます。
- ・「フレームレート」で動画のフレームレートを設定できます。
STEP5.最後は「変換を開始する」をタップします。すると、MKVからMP4への変換が開始されます。
- 他の変換アプリおすすめ
- ビデオコンバータ以外、Videc、VidCompact、Video Converterなどの動画変換アプリもMKVをMP4に変換できます。
3. インストール不要!MKV MP4 変換フリーサイトを使う
ここでは「Online Video Converter」という変換サイトを使ってMKVをMP4に変換する方法を紹介します。「Online Video Converter」は、123apps LLCが提供しているオンラインで使える変換サイトです。
- Online Video Converterの特徴
- ✿ 提供元: https://convert-video-online.com/ja/
- ✿ Windows7 / 8 / 10 ・macOS Xで使える
- ✿ インストール不要でMKVなどの動画ファイルをMP4に変換できる
- ✿ 解像度やコーデック、出力ファイルサイズを設定できる
- ✿ クラウドストレージへの共有には便利
注意
- * Online Video Converterは最大 2Gb までのMKVファイルをアップロードして変換可能です。
Online Video Converterを使ってMKVをMP4に変換する方法

STEP1.Online Video Converterの公式サイトにアクセスして「ファイルを開く」をクリックします。











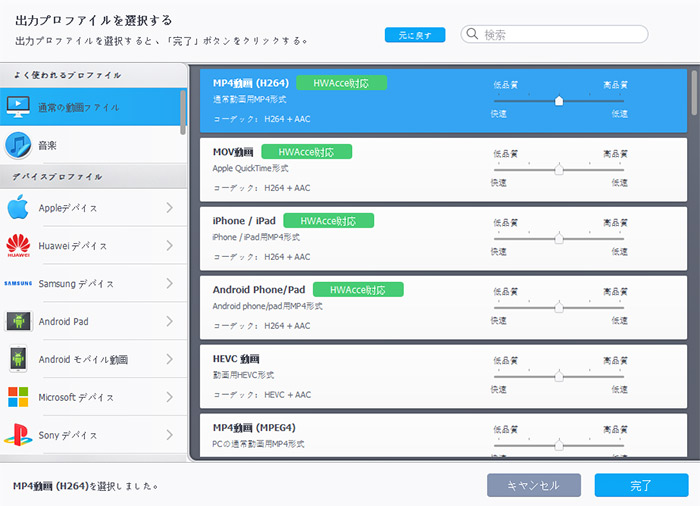
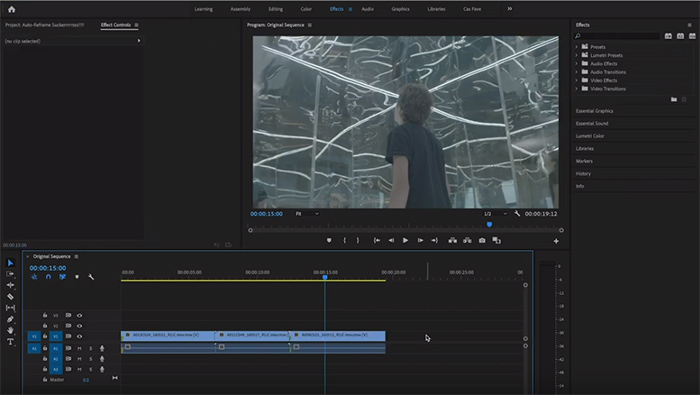
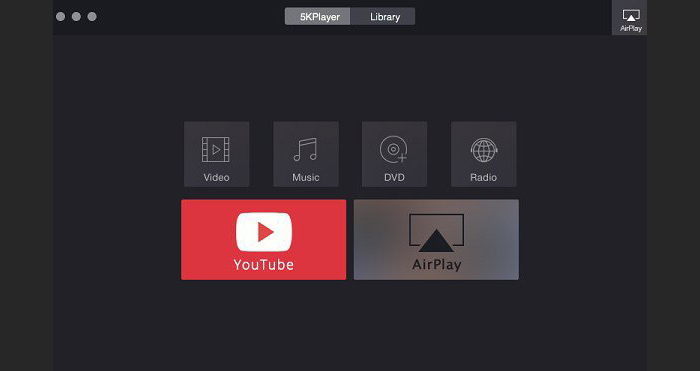
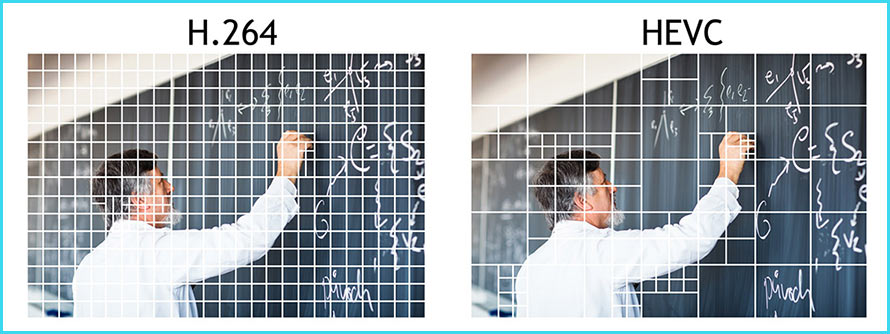
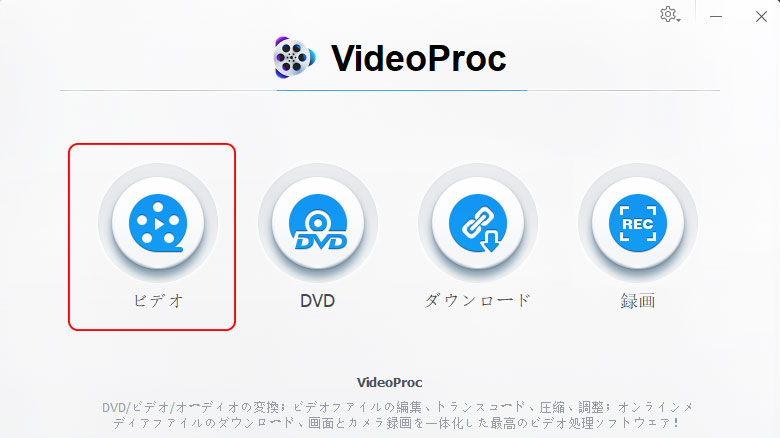
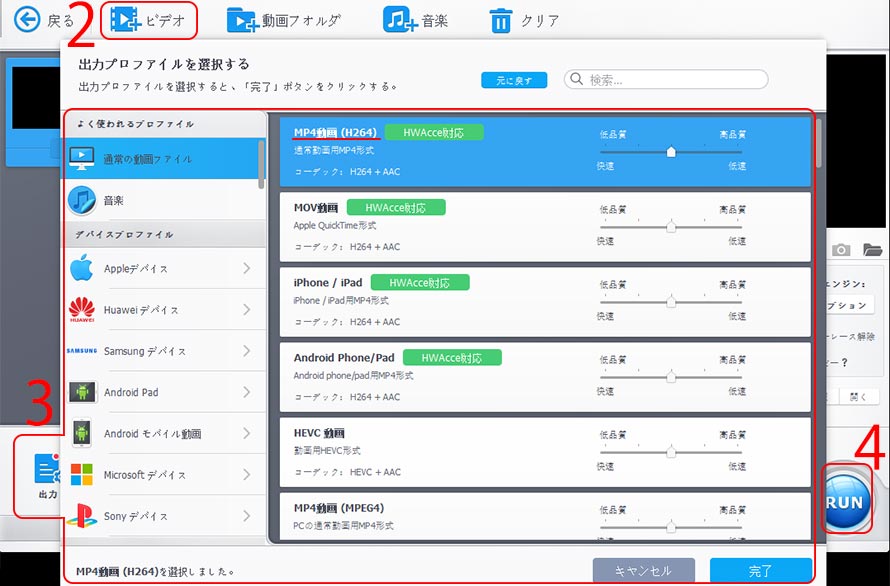
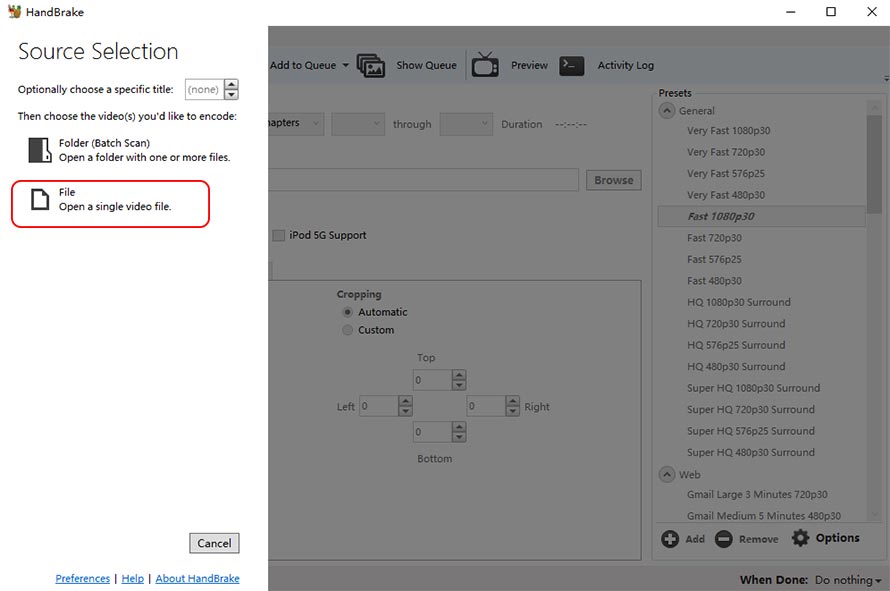
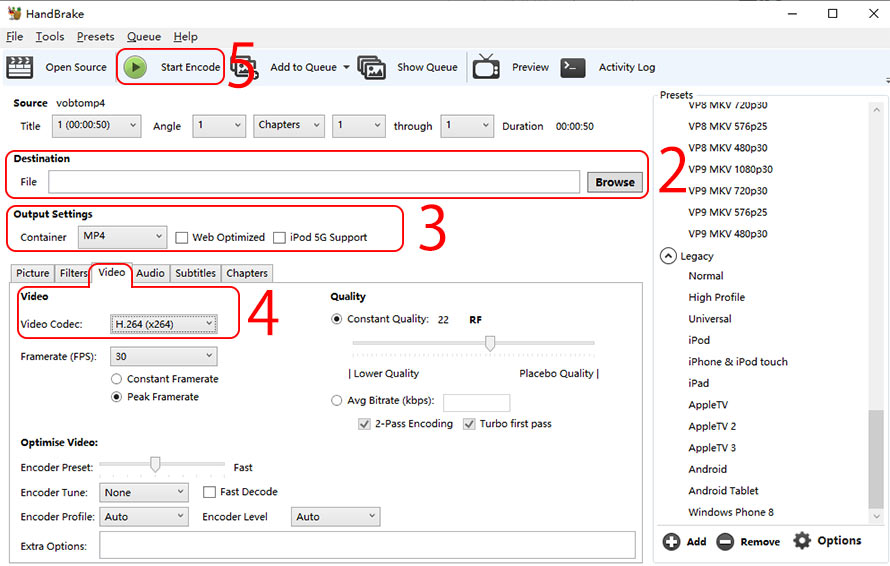

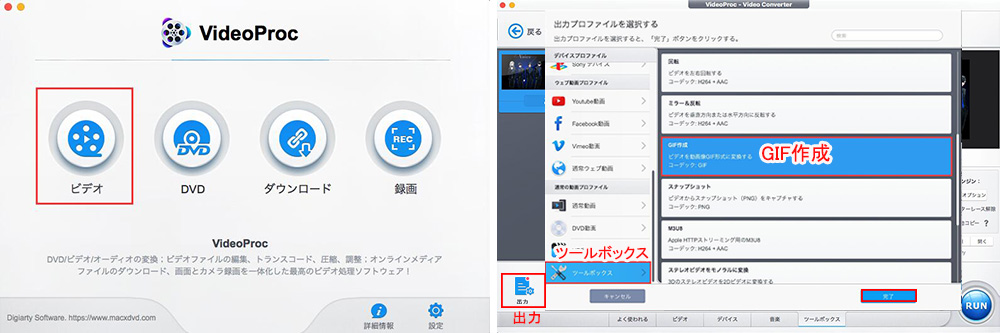
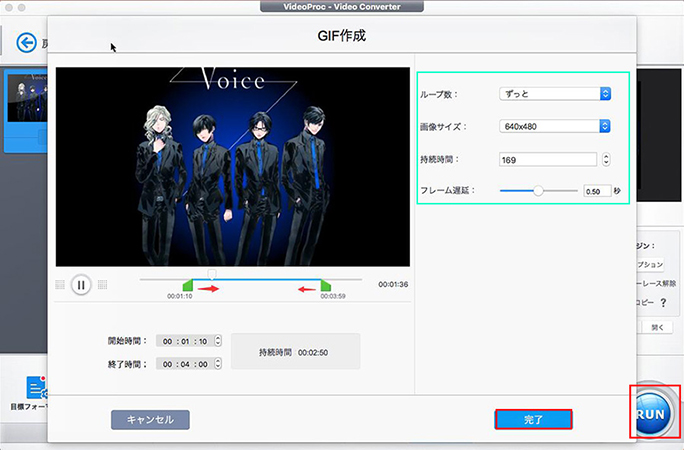
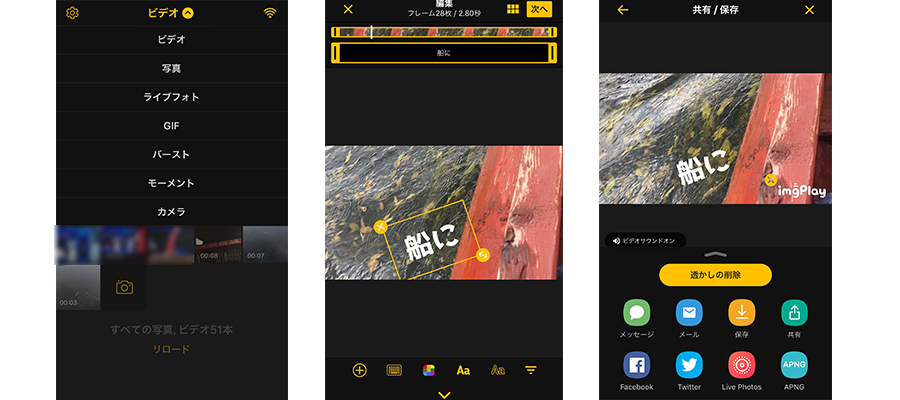
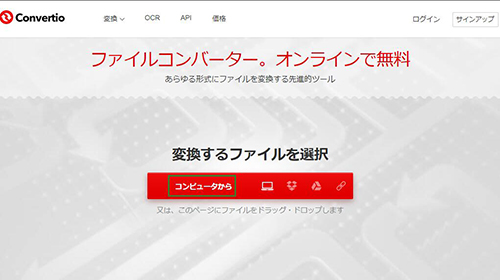
 1. 動画エンコードソフト おすすめ
1. 動画エンコードソフト おすすめ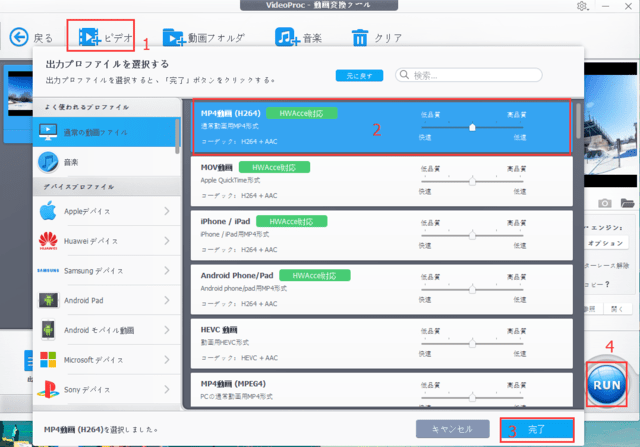
 上側にある「ビデオ」アイコンをクリックして、編集・エンコードしたい動画ファイルを追加する。
上側にある「ビデオ」アイコンをクリックして、編集・エンコードしたい動画ファイルを追加する。 ファイルが追加されたら、エンコードの出力プロファイルの窓口が出てきた。例としては、「通常の動画ファイル」⇒「MP4動画(H264)」⇒「完了」とクリックする。
ファイルが追加されたら、エンコードの出力プロファイルの窓口が出てきた。例としては、「通常の動画ファイル」⇒「MP4動画(H264)」⇒「完了」とクリックする。 「完了」をクリックする。
「完了」をクリックする。 動画のエンコード・編集設定が終わったら、右下にある「RUN」ボタンをクリックして、少しだけ待てば動画を編集・エンコード成功。
動画のエンコード・編集設定が終わったら、右下にある「RUN」ボタンをクリックして、少しだけ待てば動画を編集・エンコード成功。

