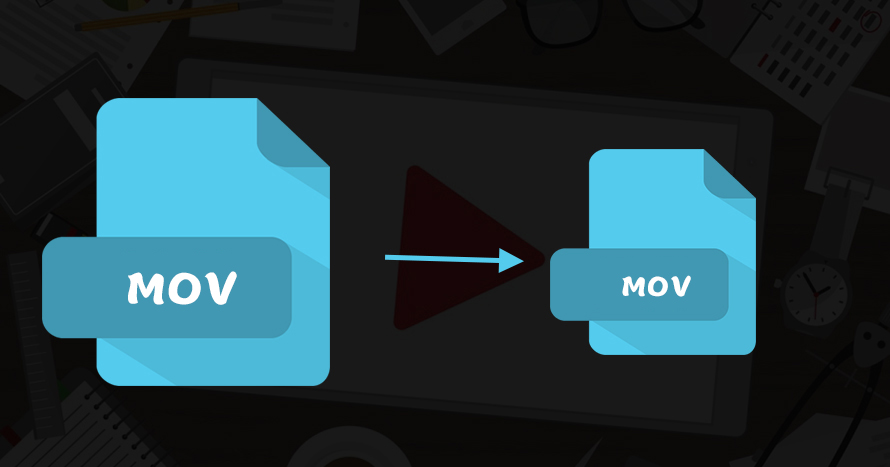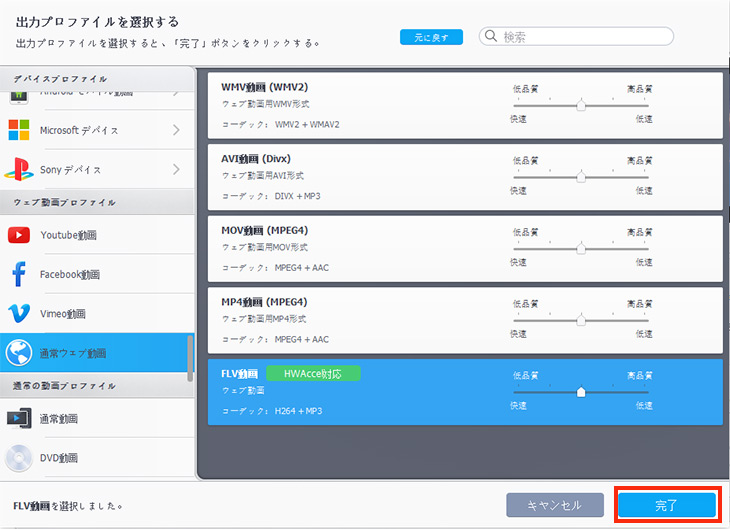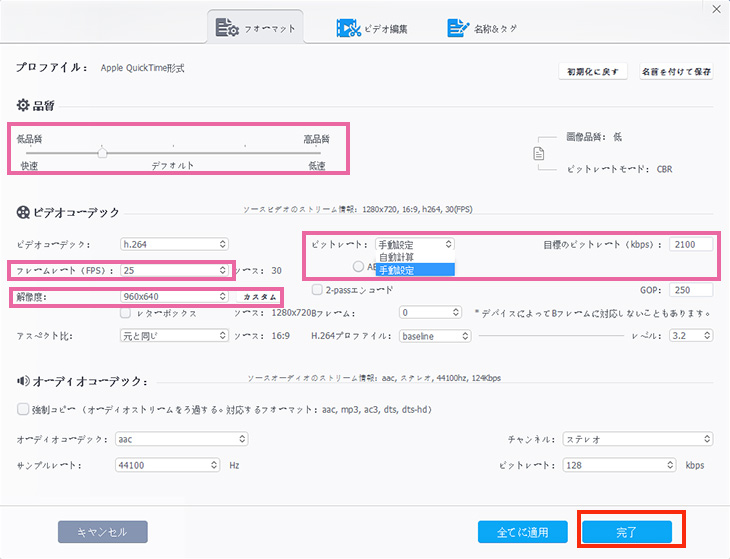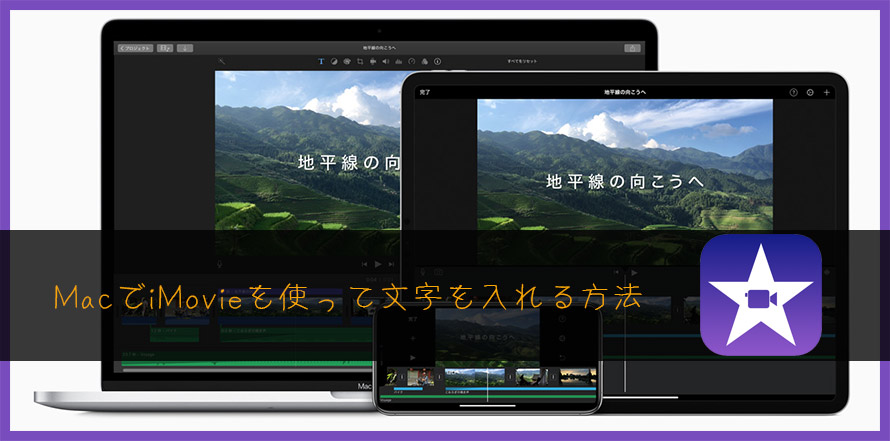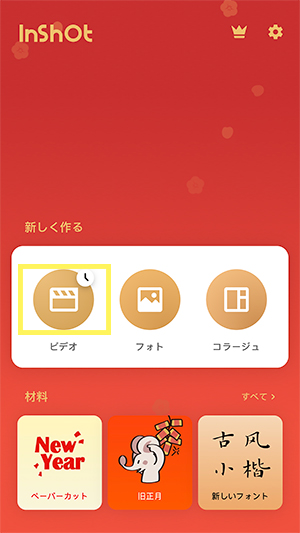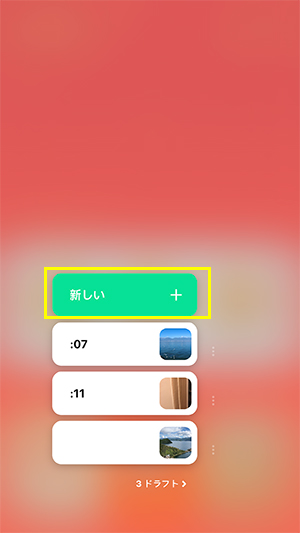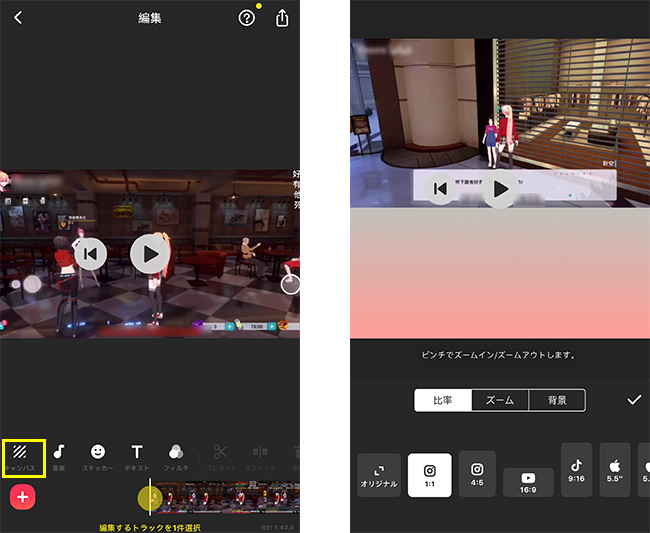原文記事:https://jp.videoproc.com/edit-convert/aviutl-replacement-for-mac.htm

日本で有名な動画編集無料ソフト「AviUtl」が多くの方に愛用されています。ただし、WindowsのみでAviUtlを使えます。Macなら、Aviutl の代わりになるソフトしか使えませんね。
今回は、完全無料且つ使いやすいMacで使えるAviutl の代わりになるソフトをいくつか紹介します。無料ですが、基本的な編集機能はもちろん、高度な動画編集もうまく進められます。AviUtlの代替ソフトを使って、Macで洗練された動画を作成してみましょう。
Aviutlとは
Aviutlとは、「KENくん」が個人で開発している、完全フリーで使える動画編集ソフトです。
Aviutlができること
🌸【基本的な編集機能】トリミング、カット、結合、エンコード、回転、反転、色の反転、フィルタ、エフェクト、逆再生・倍速再生・スロー再生、音の加工、アスペクト比変更など。
🌸【高度な動画編集機能】拡張編集プラグインを導入することによって、3 D動画を作成したり、動画や画像・音声を合成したり、静止画や動画を動かしたり、テキストを挿入する等の編集ができるようになります。また、他のソフト(AviSynthやゆっくりムービーメーカー、nicotalk)と連携して、高度な編集もできるようになります。
Aviutlの短所
✘ AviUtl単体なら、MP4ファイルでも読み込めません。
✘ AviUtlを上手く利用するには、多くのプラグイン導入を導入する必要があります。例えば、読み込みプラグイン、出力プラグイン、拡張編集プラグインなど。プラグインの導入には非常に多くの手間が掛かります。
✘ 読み込めない問題やエンコードできない問題が多くあります。
✘ Mac版Aviutlがありませんので、AviUtlをダウンロードしてMacで使いたい方はAviutlの代わりになるソフトを使ってください。
さて、次はMacで使えるAviutlの代わりになるソフトを紹介します!
Macで使えるAviutlの代わりになるソフトおすすめ
Macで使えるAviutlの代わりになるソフトおすすめ1:iMovie
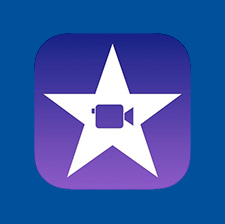
開発者:Apple
macOS:macOS 10.14.6以降
日本語:〇
CPU: 不明
メモリ:2GB以上(4GB推奨)
価格:完全無料
iMovieは、Appleが提供している完全無料動画編集ソフトです。実は、macOSだけではなく、iPad/iPhoneでもiMovieをインストールして手軽に動画を編集できます。Macで使えるAviutlの代わりになるソフトを探している初心者及び中級者には、iMovieがとてもいい代替ソフトです。

Macで使えるAviutlの代わりになるソフト「iMovie」の特徴
🌸 【基本的な編集機能】カット、結合、トリミング、分割、BGM挿入、フィルタ、再生スピードの調節、色調補正、音声の加工、フィルタ・エフェクトなどの機能が利用できます。
🌸 【高度な動画編集機能】ピクチャーインピクチャー、ノイズ軽減、手ぶれ補正、テロップ挿入、アニメーション、クロマキー合成などが利用できます。
🌸 【メリット】❶.様々なプラグインを導入する手間が省けます。❷.エラーが発生する可能性が低いです。❸.インターフェースデザインが良いです。
Macで使えるAviutlの代わりになるソフトおすすめ2:Shotcut
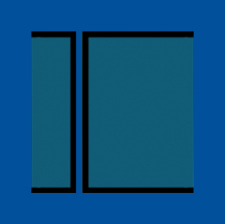
開発者: Meltytech, LLC
macOS:Mac OS X 10.10以上
日本語:〇
CPU: Intel Core 2 Duo 2.0 GHz またはAMD Athlon 64 X2 5000+以上
メモリ:2GB以上
価格:完全無料
ShotcutはMeltytechが提供している完全フリーオープンソース動画編集ソフトです。完全無料なのに、基本的な動画編集機能はもちろん、高度な編集機能も多く搭載されています。画面も見やすいです。Macで使えるAviutl代替ソフトを探している初心者から上級者に強くオススメしたいです。

Macで使えるAviutlの代わりになるソフト「Shotcut」の特徴
🌸 【基本的な編集機能】トリミング、カット、連結、拡大、エフェクト、音楽追加、再生速度変更、回転、反転などの基本的な機能が満載されています。
🌸 【高度な動画編集機能】ノイズ軽減、手ぶれ補正、ピクチャーインピクチャー、トランジション挿入、テロップ挿入、クロマキー合成、キーフレーム機能などが高度な編集機能も満載されています。
🌸 【メリット】❶.プラグインを導入しなくても、高度な動画編集機能が利用できます。❷.フィルタ・エフェクトが非常に多くあります。❸.高性能且つ軽快でマルチOSで動作できます。
Macで使えるAviutlの代わりになるソフトおすすめ3:DaVinci Resolve

開発者: Blackmagic Design
macOS:macOS 10.13.6 High Sierra以上
日本語:〇
CPU: 3GHz以上以上
メモリ:16GB(8GBでも動く)
価格:有料版(33,980円)| 無償版あり
DaVinci ResolveはBlackmagic Designが提供している動画編集ソフトです。有料版と無償版がありますが、無償版のDaVinci Resolveが他の有償編集ソフトより多くの機能を搭載するように徹底しているので、高度な動画編集機能が多くて無料で利用出来ます。ただし、無料版をダウンロードするには、Eメールや電話番号、国などの個人情報を入力する必要があります。