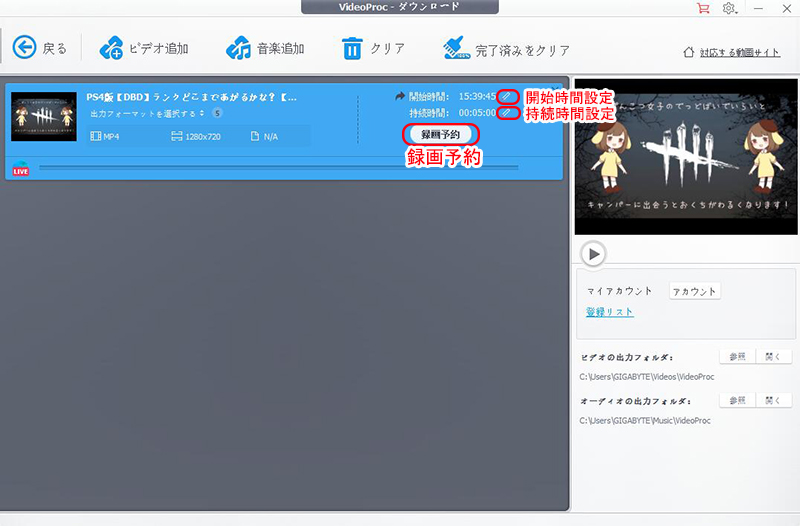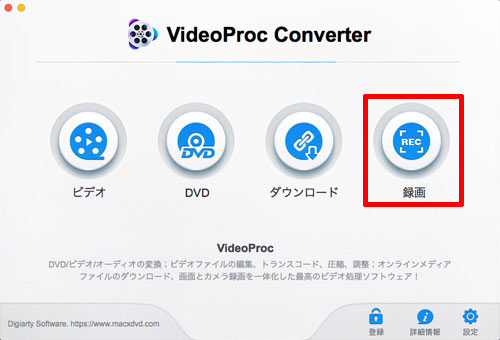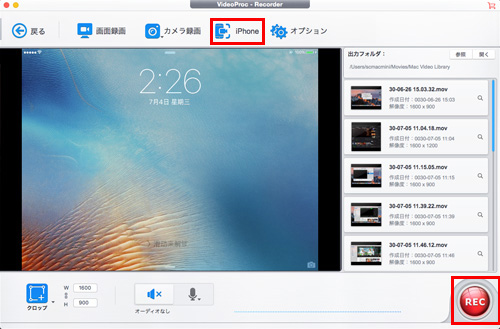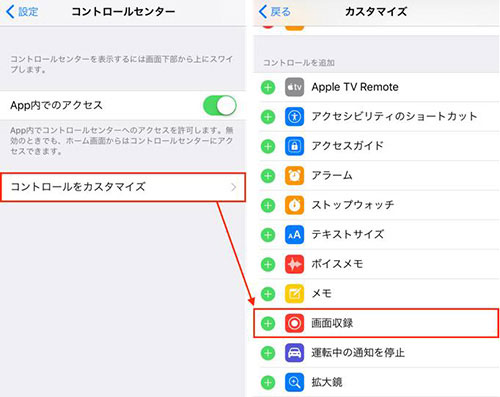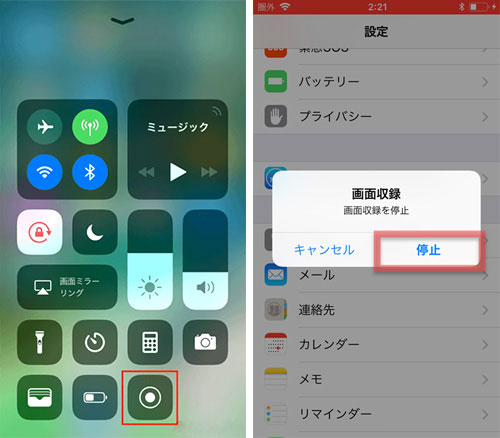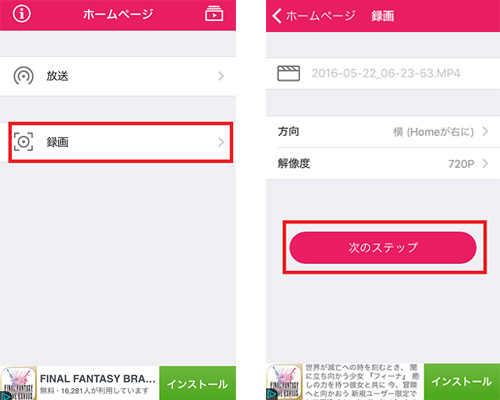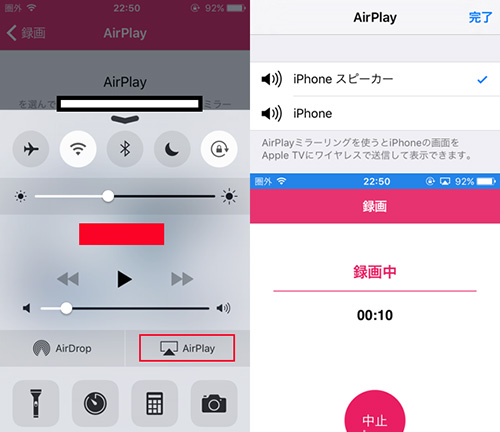原文記事:https://jp.videoproc.com/record/youtube-live-record-simply.htm
さて、次は高品質且つ簡単にYouTube Liveを録画する方法を皆さんに詳しく説明する。ちなみに、YouTube Liveのライブ動画の放送時間に用事があってオンタイムで視聴できない場合、YouTube Live 録画予約をすれば、放送後に見逃しYouTube Live 後で見ることができる。YouTube Live 録画予約方法も説明する。
YouTubeライブ録画方法&YouTube Live 録画予約方法|高画質且つ簡単に!
YouTube Liveを録画するには録画ソフトが必要になる。いろいろな録画ソフトを検証してみたが、どれが一番「使いやすいか」「機能性が高いか」を比較して、やはり「VideoProc」という録画ソフトが頭一つ抜けたものになっている。
YouTube Liveのライブ動画を保存する方法と言えば、VideoProcは二つの方法を提供する。①、YouTube Liveを視聴しながら録画する方法。②、録画したいけど用事があって出かけないといけない場合、YouTube Live 録画予約方法も提供する。実は、録画機能以外、動画/音楽ダウンロード機能、動画/音声変換機能も充実している。さて、次はYoutubeの生放送を録画する方法について詳しく説明する。使い方は超カンタンなので、初心者でも大丈夫。まずは、VideoProcをダウンロードしてインストールしてください(100%安全)。
一、YouTubeライブ録画方法#1:視聴しながらYoutubeの生放送を録画する方法
視聴しながらYoutubeの生放送を録画する方法
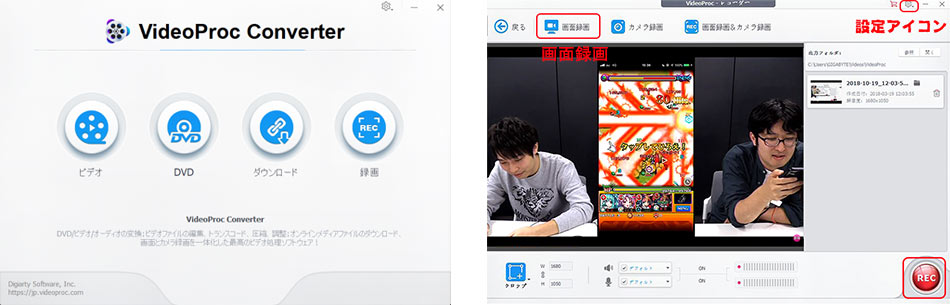
Step1:VideoProcを インストール( Windows版)/ ( Mac版)したら、起動して、メイン画面から「録画」をクリックしてください。
Step2:上側の「画面録画」ボタンを押して、PC画面の録画モードになる。
Step3:画面の右上にある設定の歯車アイコンをクリックすると、YouTubeライブ録画の設定画面が表示される。録画品質やフォーマットなどが設定可能。
Step4:気に入ったYouTube Live番組をブラウザで再生する。
Step5:VideoProc での「REC」ボタンをクリックすると、YouTube Live 録画が始まる。録画を終了させたい場合、「CTRL+R」を押すと録画停止してこれまで録画したYouTube Live動画がパソコンに保存される。
Tips:このYouTubeライブ録画方法はYouTube Liveを録画できるだけではなく、Web動画やゲーム実況なども簡単且つ高画質に録画できる。
二、YouTubeライブ録画方法#2:YouTube Live 録画予約方法
Step1:VideoProcを起動して、メイン画面から「ダウンロード」をクリックしてください。
Step2:録画予約したいYouTube LiveのURL「チャンネルのURL」をコピーする。

Step3:右上の「ビデオ追加」ボタンを押して、「URL貼り付け&分析」をクリックしてください。後は自動録画したい番組や解像度などを選択したら、右下の「選ばれた動画をダウンロードする」ボタンをクリックする。
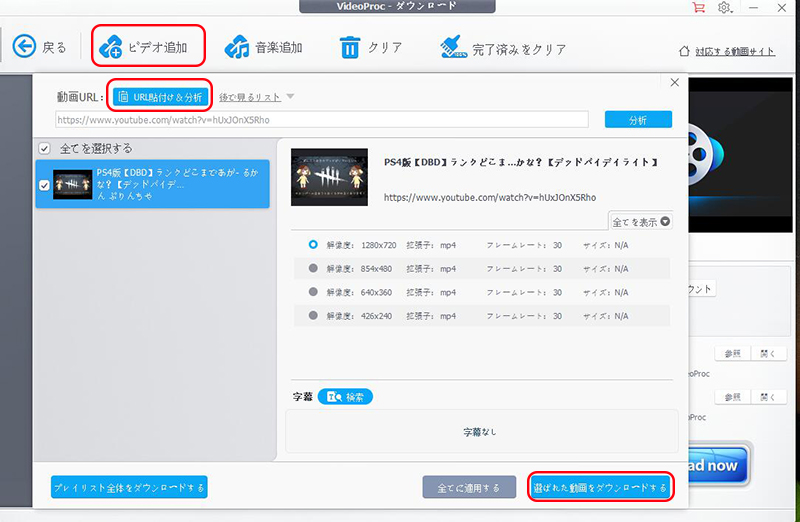
Step4:ペンアイコンをクリックして、YouTube Liveを録画したい開始時刻を設置、持続時間を設置する。設置が完了したら、白いボタン「録画予約」をクリックする。予約時刻になったら、VideoProcはYouTube Live 自動録画を行える。
Tips:YouTube Liveの再生ページ(チャンネルのURL)を閉じてもYouTubeライブ予約録画が行える。