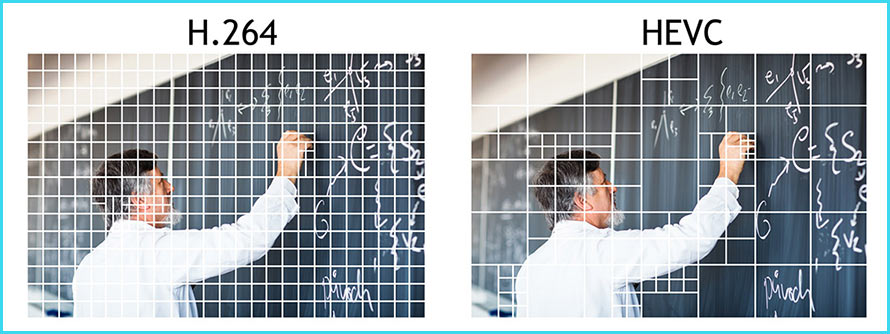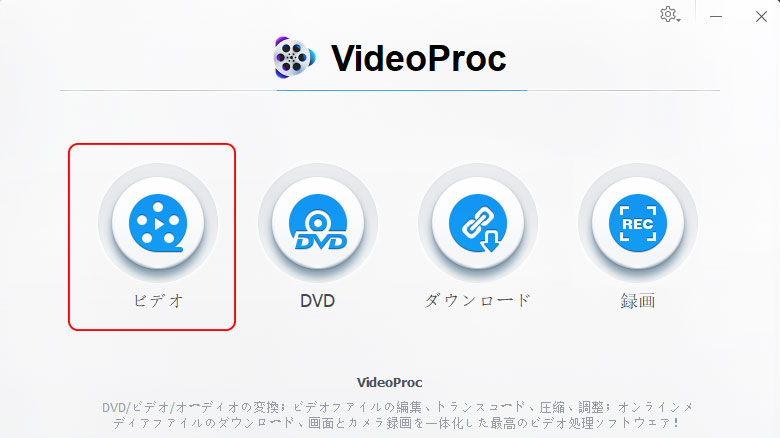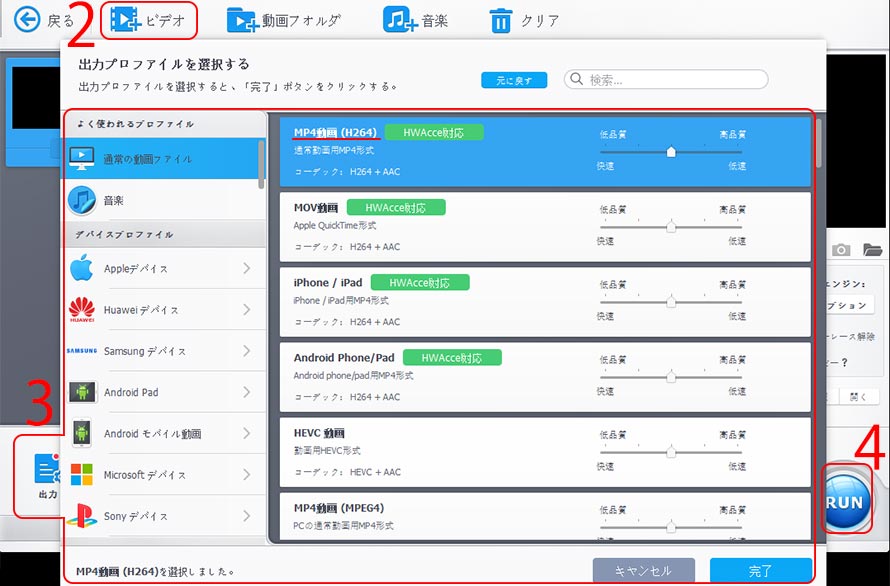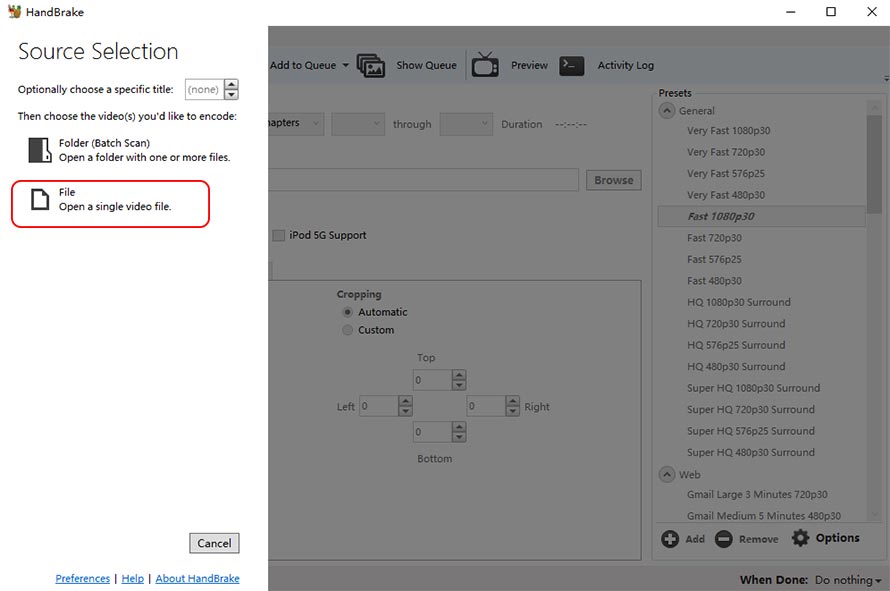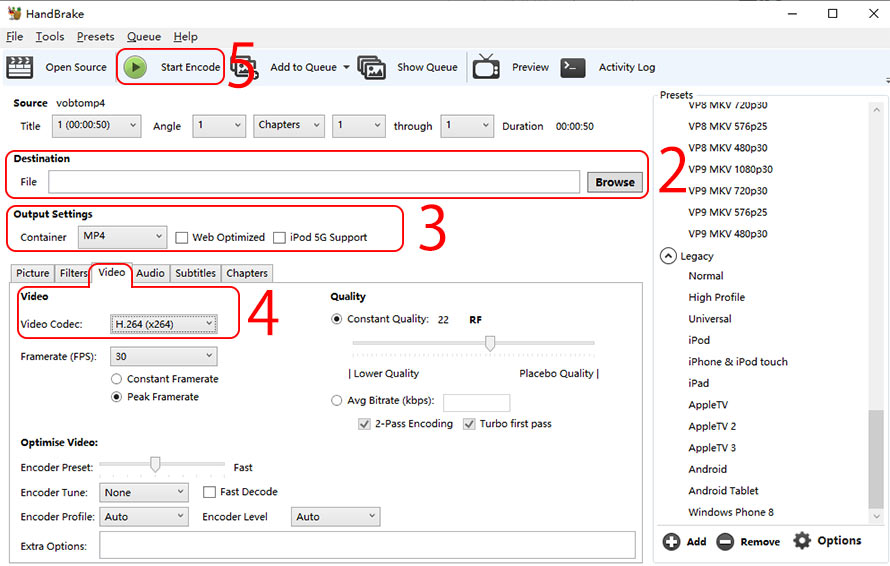原文記事:https://jp.videoproc.com/edit-convert/free-video-editor-ranking.htm

使いやすい動画編集ソフトを利用すれば、初心者にとっても問題ないです。動画編集のやり方はプロ向けのソフトよりかなり簡単で、スペックが低いパソコンでも大丈夫なのである。
今回の記事では、無料にこだわりたいという方向け、操作の簡単さ、ソフト本体の安全性、映画のような動画を作成するには必要な編集機能やエフェクトなどの方面から考えて、無料で使える動画編集フリーソフトを厳選して10選をご紹介する。
目次
無料動画編集ソフトおすすめTop1:VideoProc
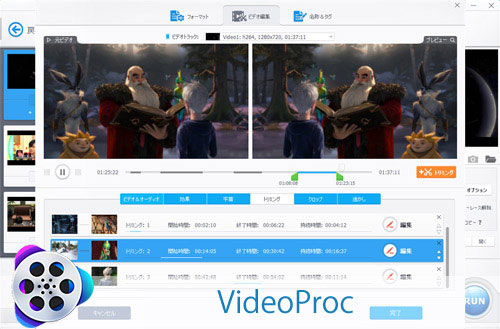
VideoProcとは、誰でも無料にダウンロード利用できる動画編集フリーソフトである。 超高解像度でファイルサイズが膨大な映像ファイルでも早速読み込み、普通の動画を編集する作業とほぼ同じ時間かかる。
それに、やり方も極めて簡単。例えば、1個の動画素材のカット編集なら、マウスを数回クリックすれば完了。
基本的な編集機能も満載。圧縮、フィルタ・エフェクト、色相・彩度・明度・ガンマ・色調補正、フォーマット変換、クロッピング、画面回転反転、動画連結、字幕検索と追加、音声入れ替え、フレームレートの変更、音声抽出、複数のクリップ作成が全対応。
ただし、もっと高度な機能を求めるプロにとって、VideoProcの機能が不足しているかもしれないが、初心者にとって十分だと思うので、初心者に絶対おすすめしたい。
無料動画編集ソフトVideoProcの基本情報
- 【タグ】:かんたん、初心者、4K、多機能、軽い、無料
- 【対応OS】:Windows/macOS両方
- 【日本語対応】:対応済み
- 【広告】:なし
- 【おすすめ度】:★★★★★
- 【公式サイト】:https://jp.videoproc.com/free-videoproc/
無料動画編集ソフトおすすめTop2:macXvideo
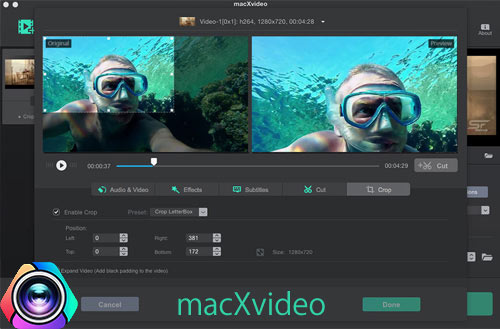
macXvideoは軽量化多機能の動画編集フリーソフトで、初心者でも分かりやすいインターフェースでより直感的に操作できる。
4Kまたそれ以上の解像度の動画を編集することが無料でできるものの中で、やり方はかなり簡単です。GoProや4Kカメラやドローンなどで撮った動画を編集したり、リサイズしたりして、お持ちのiPhone、スマホ、パソコンなどに出力できる。
また、この動画編集ソフトで無料に作成した映像をYoutube、Facebook、TwitterなどSNSサイトに簡単にアップロードできる。
無料動画編集ソフトmacXvideoの基本情報
- 【タグ】:Mac、かんたん、4K、軽い、無料、無制限
- 【対応OS】:macOS
- 【日本語対応】:対応不可
- 【広告】:なし
- 【おすすめ度】:★★★★★
- 【公式サイト】:https://jp.videoproc.com/macxvideo/index.htm
無料動画編集ソフトおすすめTop3:Shotcut
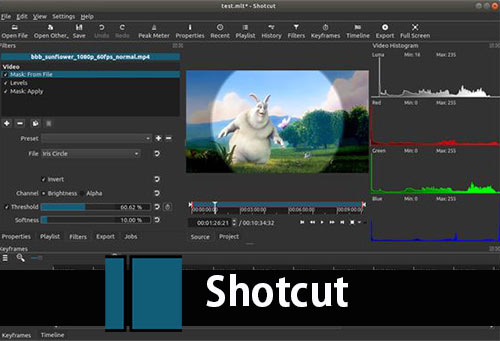
Shotcutは有名なオープンソースで Windows/Macで動作する無料動画編集ソフト。
タイムラインを備えて、動画の切り出し、結合、音楽ファイル合成、フェードイン・アウト効果、クリップ切り替え時にトランジション効果追加、テキスト合成、明るさ調整 / 彩度調整 / 透明度調整、回転/反転、画像ファイルを組み合わせたフォトムービーの作成が簡単にできる。
Shotcutは、ほんとに高機能な無料動画編集ソフト。MP4 / MKV / WebM 等々の読み書きにも可能。
無料動画編集ソフトShotcutの基本情報
- 【タグ】:無料、編集機能多彩、4K
- 【対応OS】:Windows/macOS
- 【日本語対応】:対応済み
- 【広告】:なし
- 【おすすめ度】:★★★★☆
- 【公式サイト】:https://shotcut.org/
無料動画編集ソフトおすすめTop4:Windowsムービーメーカー
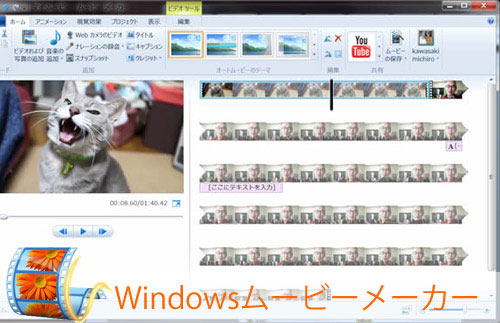
もともとは、マイクロソフトが開発したビデオの製作・編集に使用して、Windows OSに標準搭載の動画編集フリーソフトである。初心者向け、Adobe Premiereのかわりにになる神ソフトとされている。
動画編集無料ソフトとして、専門メーカーによって開発された製品と比べて劣らない。プロジェクト単位でデータを管理して、画像/動画の取り込み、トリミングなど機能が提供している。もちろん音楽も追加でき、ナレーション録音もできる。
今配布停止になってしまい、インターネットで第三者のサイトからダウンロードするしかない。
無料動画編集ソフトWindowsムービーメーカーの基本情報
- 【タグ】:無料、無制限、かんたん、配布終了
- 【対応OS】:Windows
- 【日本語対応】:対応済み
- 【広告】:なし
- 【おすすめ度】:★★★★☆
- 【公式サイト】:廃止された
無料動画編集ソフトおすすめTop5:iMovie
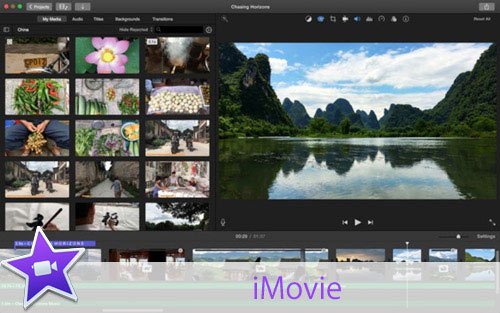
macOSを開発したApple社により提供された動画編集フリーソフトで、iPhoneもGoProもUltra HDカメラも撮影した映像が対応済みで、最大4K解像度のビデオが編集できる。
好きのように動画を編集することにより、新しいムービーを作成できる。作成した映像をiMovie Theaterにアップロードしたらどこでもすぐ再生できる。
Mac/PCはもちろん、iPhone、iPadで使えるiOS版もある。いずれも便利で操作しやすい。
無料動画編集ソフトiMovieの基本情報
- 【タグ】:アップル、4K、無料、編集機能多彩
- 【対応OS】:macOS/iOS
- 【日本語対応】:対応済み
- 【広告】:なし
- 【おすすめ度】:★★★★☆
- 【公式サイト】::https://www.apple.com/jp/imovie/
無料動画編集ソフトおすすめTop6:Lightwork
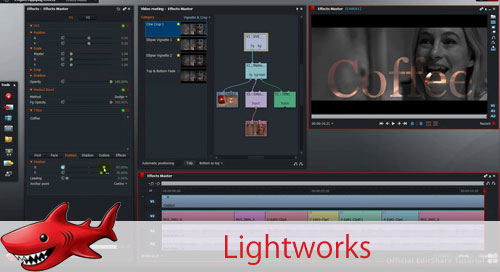
初めて開発されて以来25年も経ってずっと好評されている動画編集フリーソフトで、初心者にも経験者にも愛用されている。有名な映画でもこのソフトで作成されるようである。
無料な音声と画像素材がたくさん内蔵され、自由に利用できる。高機能で操作も簡単。タイムラインで音声と画面がそれぞれ編集もできる。通常な動画ファイルも超高解像度ファイルもYoutubeなど共有用ファイルも簡単に作成できる。
最新バージョンにアップグレードしたら、4K映像も最新のフォーマット・コーデックもちゃんと対応できる。 ただし、動画編集について基礎的な知識がない方にとって、使い慣れるまでの時間がやや必要だ。
無料動画編集ソフトLightworksの基本情報
- 【タグ】:無料、会員登録、高機能
- 【対応OS】:Windows/macOS
- 【日本語対応】:対応不可
- 【広告】:なし
- 【おすすめ度】:★★★★☆
- 【公式サイト】:https://www.lwks.com/
無料動画編集ソフトおすすめTop7:Microsoftフォト
 無料動画編集ソフト「Microsoftフォト」
無料動画編集ソフト「Microsoftフォト」Windows10に標準な写真管理ソフトとして使われているが、実に便利な動画編集機能も内蔵している。
写真や動画などから動画を制作して、音楽、カメラモーションなども変更でき、細かく調整できる。
内蔵の素材を利用すれば、蝶、レーザー、爆発など、動画を驚くほど魅惑的にする3D効果も追加できる。
動画の編集方法は簡単で、また、ソフトのダウンロードの手間もいらないという2つのメリットがあるので、一度だけ編集したい初心者の方に一番のおすすめであろう。
無料動画編集ソフトmicrosoft-フォトの基本情報
- 【タグ】:Windows10に標準、無料、無制限
- 【対応OS】:Windows
- 【日本語対応】:対応済み
- 【広告】:なし
- 【おすすめ度】:★★★★☆
- 【公式サイト】:https://www.microsoft.com/ja-jp/p/microsoft-フォト/9wzdncrfjbh4