原文記事:https://jp.videoproc.com/video-music-download/tutorial-of-stream-recorder-download.htm
近年では、GYAO!、YouTubeライブ、イープラス、Twitchなどの多くの動画サイトはストリーミングで動画を配信していますね。ストリームレコーダーを使えば、多くのストリーミングを簡単に保存できます。
今回は、ストリームレコーダーの使い方を詳しく説明したいです。
ストリームレコーダーとは
ストリームレコーダーは、ブラウザで使える拡張機能の一つです。ストリームレコーダーを利用すれば、HLS(m3u8+ts)で配信されているストリーミング動画や生配信を簡単に保存できます。
- ストリームレコーダーのメリット
- ✓ 手軽にインストールして使える
- ✓ HLSで配信されているストリーミングを検出してMP4として保存できる
- ✓ キャプチャー機能も備えているため、動画を録画して保存できる
- ✓ 動画の品質や解像度がカスタマイズできる
- ストリームレコーダーのデメリット
- ✗ 使えなくなることがよくある
- ✗ MP4以外、動画を他の形式(MOV,AVI,FLV,MP3など)で保存できない
- ✗ HLS(m3u8+ts)以外、他のWeb動画をダウンロードできない
- ✗ Firefoxなどのブラウザで利用できない
さて、次にストリームレコーダーの使い方を詳しく説明します。
ストリームレコーダーの使い方を詳しく説明する
1. ストリームレコーダーの使い方~インストール
STEP1.Chromeウェブストアにあるストリームレコーダーの公式サイトにアクセスします。
STEP2.すると、ストリームレコーダーが表示されます。「Chromeに追加」をクリックします。

STEP3.「拡張機能を追加」をクリックすると、ストリームレコーダーがすぐにChromeに追加されます。

- ストリームレコーダーの同期
- ストリームレコーダーのインストールが完了した後、「同期を有効にする」をクリックすれば、同じChromeアカウントで登録するだけでどのパソコンでもストリームレコーダーを利用できます。

2. ストリームレコーダーの使い方~ストリーミング/生配信を保存する
ストリームレコーダーを使ってストリーミング/生配信/ライブ配信を保存する場合、「通常モード」と「キャプチャモード」という二つのモードが利用できます。
- 「通常モード」と「キャプチャモード」
- 【通常モード】ストリーミング/生配信/ライブを自動的に検出してダウンロードして保存できるモードです。
- 【キャプチャーモード】動画を自動的に検出できなく、ダウンロードできない場合、画面を録画して保存できるモードです。このモードを上手く利用するには、動画の再生画面を閉じずにそのままを維持する必要があります。
1.【通常モード】ストリーミング/生配信/ライブをダウンロードして保存する手順
STEP1.保存したいストリーミング/生配信/ライブの再生ページをChromeで開きます。
STEP2.ストリームレコーダーが再生している動画を検出したら、マウスポインターをブラウザの右上にあるストリームレコーダーのアイコンに移動すると、「ストリームを検出しました」が表示されます。

STEP3.ストリームレコーダーアイコンをクリックしましょう。すると、ストリーミング/生配信/ライブの保存画面が表示されます。
配信のタイトルやサイズ、長さ、解像度などの情報も表示されます。

- 【カスタム】をクリックすれば、ビデオの品質や解像度を設定できます。
STEP4.配信の保存を終了したい場合、「保存」ボタンをクリックしてください。すると、ストリームレコーダーを使ってダウンロードした動画がお使いのパソコンに保存されます!
2.【キャプチャモード】ストリーミング/生配信/ライブを録画して保存する手順
STEP1.ブラウザの右上にあるストリームレコーダーのアイコンをクリックします。

STEP2.「キャプチャモード」をオンにして「はい」をクリックします。

STEP3.保存したい箇所まで動画を再生させ、「保存」ボタンをクリックします。すると、ストリームレコーダーで録画した動画がパソコンに保存されます。
3. ストリームレコーダー動画の保存先は?
ストリームレコーダーを使い、保存した動画の保存場所は、Google Chromeで設定したフォルダになります。
- ストリームレコーダー 保存先を確認する手順
STEP1.ブラウザの右上にある展開アイコン「…」をクリックします。すると、メニューが表示されるので、「設定」を選択してください。

STEP2.設定画面が出てきます。画面を下へスクロールしいくと、「詳細設定」が表示されるので、クリックします。

STEP3.「ダウンロード」の下には「保存先」という項目があります。それはストリームレコーダー動画の保存先です。「変更」をクリックすれば、ストリームレコーダー動画の保存場所をカスタマイズできます。

で、ストリームレコーダーの使い方は以上です。次にストリームレコーダーに関するよくある質問と回答を説明します。
ストリームレコーダーに関するよくある質問と回答
ストリームレコーダーは安全か?
ストリームレコーダーが安全に行えます。ウイルスやワーム、トロイの木馬などの危険性のあるものに関する報告がありません。ストリームレコーダーを安心して使用できます。
ストリームレコーダーがFirefoxで使用できるか
ストリームレコーダーがFirefoxで使えません。Firefoxユーザは、ストリームレコーダーの代わりに、Firefox向け開発された「Video Download Helper」や「The Stream Detector」などのストリーミング保存アドオンを利用できます。また、「VideoProc」という強力な動画保存ソフトも使えます。
ストリームレコーダーがiPhone/iPadで使えるか
拡張機能「ストリームレコーダー」をChromeに入れて動画を保存するのはPCだけはずです。iPhone/iPadでストリーミングや生配信を保存する場合は、ストリームレコーダーではなく、他のアプリやオンラインサイトを試してみてください。例えば、アプリ「Clipbox+」、オンラインサイト「Video Cyborg」など。
ストリームレコーダーが使えない時の原因と対処法
原因1.ネットワークが遅い・不安定
ストリーミングや生配信を保存する時、安定且つ高速なネットワークが必要です。ネットワークが不安定・遅くなると、動画が上手く保存できない問題がよく発生します。動画を保存したとしても、画面や音声が飛び飛びになることが多いです。
対策. そのため、高速且つ安定なネットワーク環境でストリームレコーダーを使用してください。
原因2.Google Chromeのバージョンが低い
基本的に、最新のChromeバージョンでないと、ストリームレコーダーが動作しません。
対策. Chromeを最新バージョンにアップデートします。右上の展開アイコン「…」→「ヘルプ」→「Google Chromeについて」の順にクリックします。そうすると、ブラウザバージョンは自動で更新されるはずです。
原因3.暗号化した動画
ストリーミングや生配信がDRM技術で暗号化されたら、ストリームレコーダーはその動画を保存できないです。
対策. ストリームレコーダーのキャプチャモードや他のストリーミング保存ツールを使用してみてください。
原因4.ストリームレコーダーの異常
ストリームレコーダー自体の異常(不具合やエラー)で使えなくなることがあります。
対策. ① ストリームレコーダーを最新版に更新します。 ② ストリームレコーダー側が障害を解決してくれるのを待ちます。③ ストリームレコーダーの代わりになるソフトを使います。
ストリームレコーダーの代わりになるソフトおすすめ
注意
- 2020年11月頃、「ストリームレコーダー」が再停止になりました。今後はストリームレコーダーを復活しても、再停止になる可能性もあります。万が一、ストリームレコーダーの代わりになるソフトを使ってみましょう。















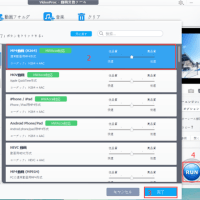


※コメント投稿者のブログIDはブログ作成者のみに通知されます