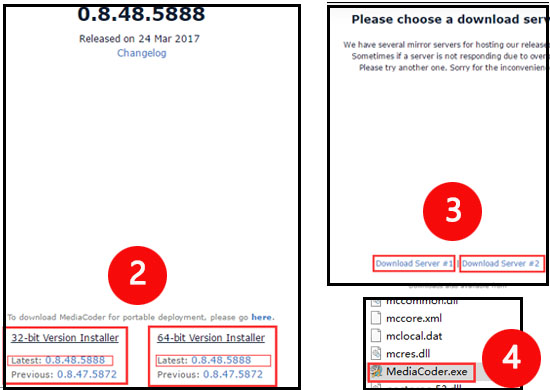MP4 MOV違いを知ってるか?ダウンロードした動画や撮影した動画を変換/エンコードしたい時、MP4とMOVどっちに変換すべきか。簡単且つ高画質の変換方法があるか?本ページはMP4 MOV比較してこの違いと各の特徴を詳しく紹介。変換する時にMP4とMOVどっちに変換すべきかも解説。また、動画をMP4/MOVなどの形式に高画質で変換できる超簡単の変換方法も共有する。
 MP4 MOV違いその1:拡張子 / 使用出来る代表的な映像コーデック / 使用出来る代表的な音声コーデック
MP4 MOV違いその1:拡張子 / 使用出来る代表的な映像コーデック / 使用出来る代表的な音声コーデック
MP4ファイル形式拡張子:.mp4 / .m4a
使用出来る代表的な映像コーデック:H.264・Xvid・Divx・MPEG-4
使用出来る代表的な音声コーデック:AAC・MP3・Voribis・AC-3
MOVファイル形式拡張子:.mov / .qt
使用出来る代表的な映像コーデック:H.264・MJEG・MPEG-4
使用出来る代表的な音声コーデック:AAC・MP3・LPCM
 MP4 MOV違いその2:互換性
MP4 MOV違いその2:互換性
MP4:MP4ファイルは、MOVをもとに作られたファイル形式で、その為Apple製品との相性が良いが、Windowsやスマホ、家電にも対応しているので現在最もメジャーな形式と言える。また、ストリーミング再生にも対応している。
MOV:Appleの標準動画形式でApple製品と相性が良い反面、Windowsのパソコンとは相性が悪いので、WMVやMP4に変化する方が便利なようだ。
 MP4 MOV比較その3:画質
MP4 MOV比較その3:画質
MP4ファイル形式でも、MOVファイル形式でも、たっだ動画のコンテナだ。実は、映像の画質を左右するのはファイル形式ではなくコーデックだ。
さらにビットレートというものも画質を大きく左右する要因になる。ビットレートとは、1秒間にどれだけの情報を扱うかということで、これが高い程高画質になるが、その分ファイルサイズは大きくなってしまう。
しかし同じビットレートでもコーデックによっては画質が良くなることもある。例えば H.264コーデックで1Mbpsの映像とH.265コーデックで1Mbpsの映像を比べれば、同じ1MbpsでもH.265コーデックを使った映像の方が2倍奇麗になる。これはH.265の方が圧縮率が良いから。逆にH.264コーデックで2Mbpsの映像であればH.265コーデックで1Mbpsの動画と同じ画質になると言える。
そのため、動画を同じビットレートと同じコーデックでMP4とMOVにいずれにしても、画質の差が大きくなく、ほぼ同じだ。
 MP4 MOV違いその4:ファイルサイズ
MP4 MOV違いその4:ファイルサイズ
前に述べたように、MP4ファイル形式でも、MOVファイル形式でも、たっだ動画のコンテナだ。実はファイルサイズを大きく左右するのもコーデックというものだ。
例えば、MP4もMOVもH.264というコーデックに対応しているので、同じH.264動画をMP4に変換しても、MOVに変換しても、出来上がった動画ファイルサイズのがほぼ同じなので、比較しても、意味がないだろう。
ただし、ほとんどの場合において、これらのコンテナのコーデックは普遍的な特定の性質があるので、ファイルサイズの面では、MP4 MOV比較が必要になれば、ファイルサイズの差が小さいけど、あるのだ。つまり、同じ画質にする場合、MP4 MOVのファイルサイズを大まかに比較すれば、MOVファイルサイズはMP4ファイルサイズより大きい。(同じ画質を前提とする)
三、動画をMP4/MOVに変換する超簡単の方法を共有(MOVをMP4に変換・MP4をMOVに変換も対応)
簡単に動画をMP4/MOVにエンコード・変換する方法
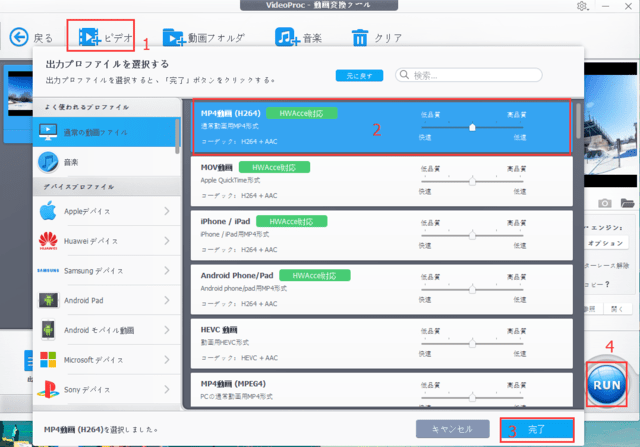
Step 1:この100%安全の動画ソフトををダウンロードとインストールしてください。「ビデオ」アイコンをクリックして、変換したい動画ファイルを追加する。
Step 2:「通常動画ファイル」をクリックすると、「MP4」「MOV」など通常動画ファイル形式が出てきて選択可能。
動画をMP4にエンコード:「MP4動画」→「完了」の順でクリック。
動画をMOVにエンコード:「MOV動画」→「完了」の順でクリック。
Step 3:「完了」をクリックする。
Step 4:右下の「RUN」ボタンをクリックすると、動画をMP4/MOVへの変換は超高速で開始。