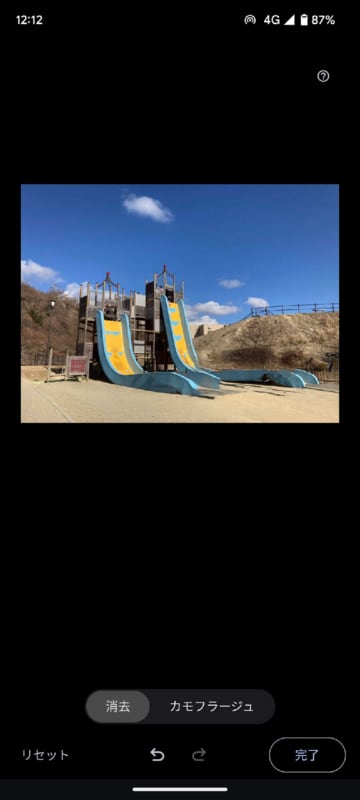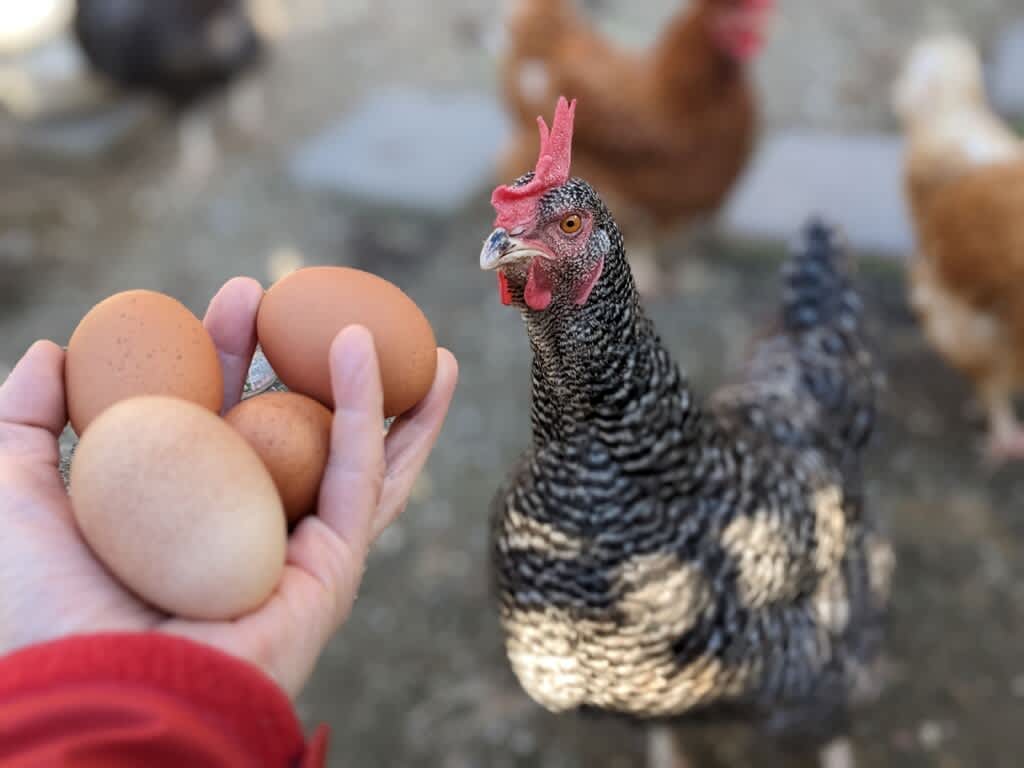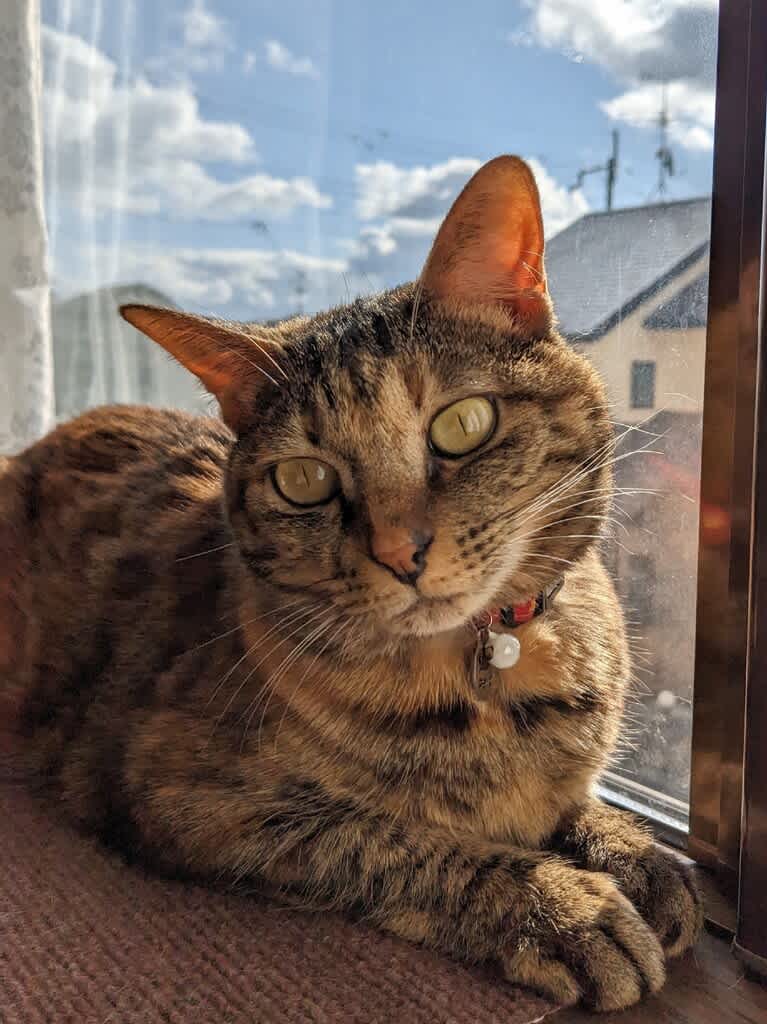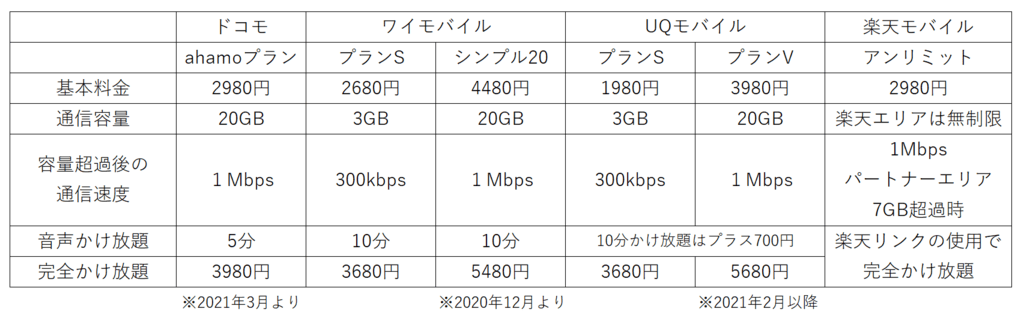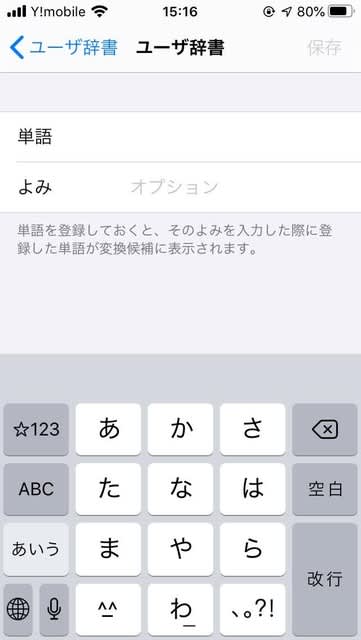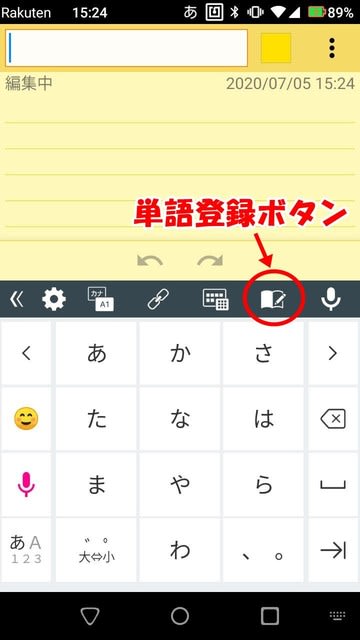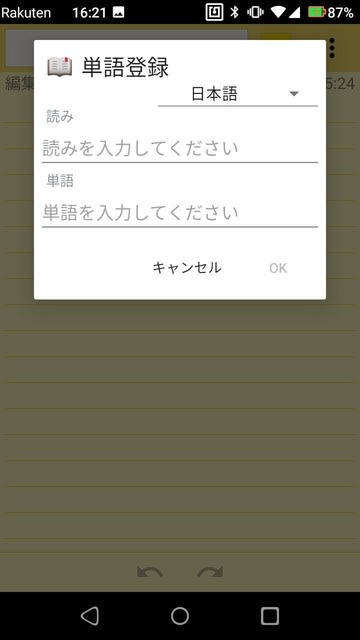先日の授業で、生徒さんが
「10日ほど検査入院したが、その際スマホは持って行ったが、病室が相部屋で、
イヤホンがなかったためスマホで動画やラジオの視聴ができなかった。」
とのお話がありました。
スマホで音楽を普段から聞く習慣がない方は、スマホ用イヤホンを用意されていない方も
多いと思いましたので、スマホ用イヤホン選びのポイントを書いておきます。
Amazonで「スマホ用イヤホン」等で検索をかけるとたくさん出てきてどれを選んだらよいか
分からないと思います。
大きく分けて、
①完全ワイヤレスタイプ:BlueTooth接続でコードがなくて、耳に引っ掛けるだけのタイプ
・appleのAirPodsは安いタイプで2万円以上します。ダイソーなら1100円で買えます。
②ワイヤレスタイプ:BlueTooth接続で左右がコードでつながっているタイプ
・完全ワイヤレスより安く、落下や紛失の心配が少ない? 私は以下のこちらのタイプを使っています。
ダイソーなら550円で買えます。
③コードありイヤホン:ステレオミニプラグ対応(USB-Cやライトニング対応製品もあり)
・充電の必要がなく、スマホの端子に接続するだけで使える
・最近はステレオミニプラグの差込口のないスマホが多いが、ステレオミニプラグ→USB-Cまたは
ライトニングへの変換ケーブル(ダイソーで110円)を使えば、ステレオミニプラグタイプのイヤホンも使える
その他のイヤホンを選ぶポイントとして、
いずれの接続タイプにも『カナルタイプ(密閉型)』と『オープンエアタイプ』があります。
オープンエアなら音楽を聴きながらでも、外部の音をある程度聞くこともできますが、電車などの公共の場所では
音漏れに注意する必要があります。
またスマホ用イヤホンの場合は、ほとんどのタイプでマイクも内蔵されていてるため通話にも対応しています。
以下は私がAmazonで購入した今使っている製品です。
アメリカの老舗のスピーカーメーカーのJBL製なので音には定評があります。
実際使ってみて、低温もしっかり出ているので満足しています。
音にこだわるなら、有名なオーディオメーカー製がいいと思いますが、こだわりがなければ
(普段は使わない方は)ダイソー製品でもいいかと思います。
生徒さんの皆様も、もしものために、安いものでもいいのでぜひ1つはご用意ください。
【Amazon.co.jp 限定 】JBL TUNE215BT ネックバンド型 イヤホン
Bluetoothマイクリモコン付き/オープンタイプ/USBタイプC/2020年モデル ブルー JBLT215BTBLU
¥4,422(税込)