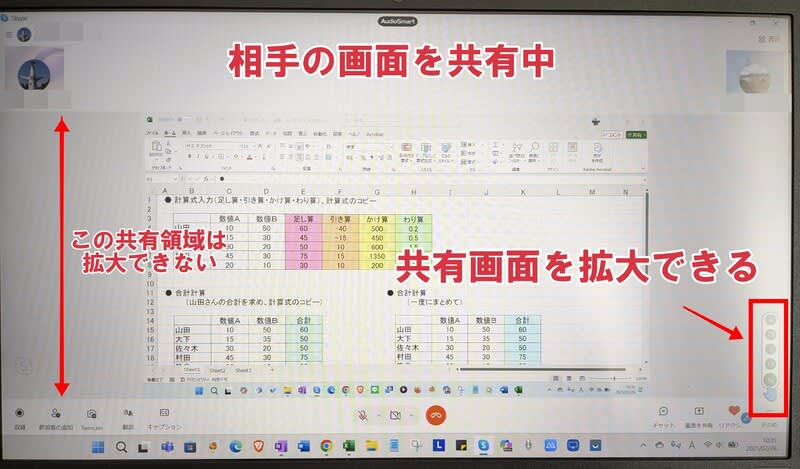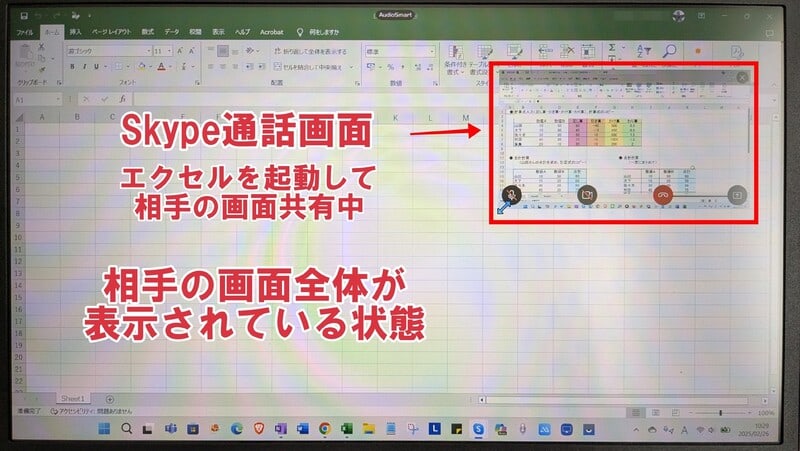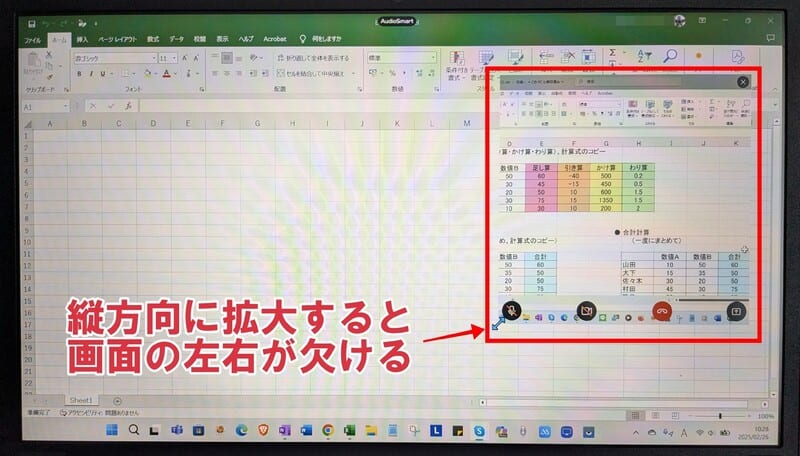以前から終了するのではないかと言われていたSkypeですが、
とうとうその時が来たようです。
5月5日を最後にSkypeのサービスを終了し、Teamsに移行することが
3月1日にMicrosoftから公式発表されました。
私としてもスマホが世の中に存在しない20年以上前から、海外に連絡する手段として
使っていたサービスなので少し寂しい気持ちがあります。
◆マイクロソフト、Skypeをサービス終了 5月までにやっておくべきこと(Yahooニュース)
https://news.yahoo.co.jp/articles/5a62f1b0f7570f30b89ce3e8f099c4fd336bda13
Teamsへの移行に関しては、Skypeで使用していた連絡先などは順次移行できるようになるみたいですが、
私の場合は現時点ではTeamsを開いてもSkypeで登録されたすべての連絡先が移行されていません。
移行期間ということでしばらく時間がかかるのかもしれませんね。
さて、2020年4月のコロナの緊急事態宣言の時から、時間制限がないということで教室で
使用してきたSkypeですが、その代替としてどのオンライン会議のサービスを使うか思案しています。
(※もちろん無料版に限定です)
というのは、TeamsはSkypeのように、例えば相手の画面共有中にエクセルを起動して、
エクセル画面の上に講師の共有画面(ミニ画面)を表示することができません。
(※今後仕様で変更されることがあるかもしれませんが・・・)
ミニ画面を見ながら演習される方もいらっしゃると思いますが、これができるのが
Google Meetになります。Google Meetはインストールするアプリは存在せず、ブラウザ上で
通話をするため非常にシンプルです。
またZOOMは3人以上の通話の制限時間が40分と短く、90分の授業では途中で2回切れることになるため
候補としてはなしです。
以上を勘案して、現時点の第一候補は「Google Meet」です。
いずれにしても、今後のオンライン授業への参加は、コール方式ではなくリンク方式で
行こうと思っています。
具体的には、私のブログに会議用リンクを2つ貼っておいて、そのリンクから会議に参加していただこうと
思っています。60分で通話が切れるので、その際は2つ目のリンクから再度会議に参加するという手順です。
(※1対1の場合はその必要はありません)
3月~4月に各教室でテスト(たぶんGoogle Meetで)していきたいと思いますので、皆様のご協力をお願いいたします。
|
|
無料通話時間 |
無料通話時間 |
アプリの上に通話画面(共有画面)表示 |
会議への参加方式 |
|
Skype |
時間制限なし |
時間制限なし |
〇 |
〇/〇 |
|
Teams |
24時間 |
60分 |
× |
〇/〇 |
|
ZOOM |
30時間 |
40分 |
? |
?/〇 |
|
Google Meet |
24時間 |
60分 |
〇 |
×/〇 |