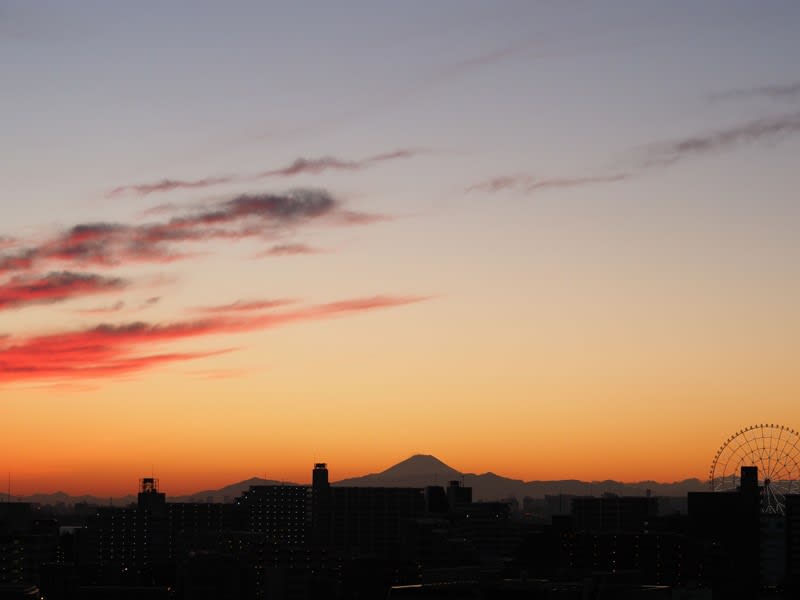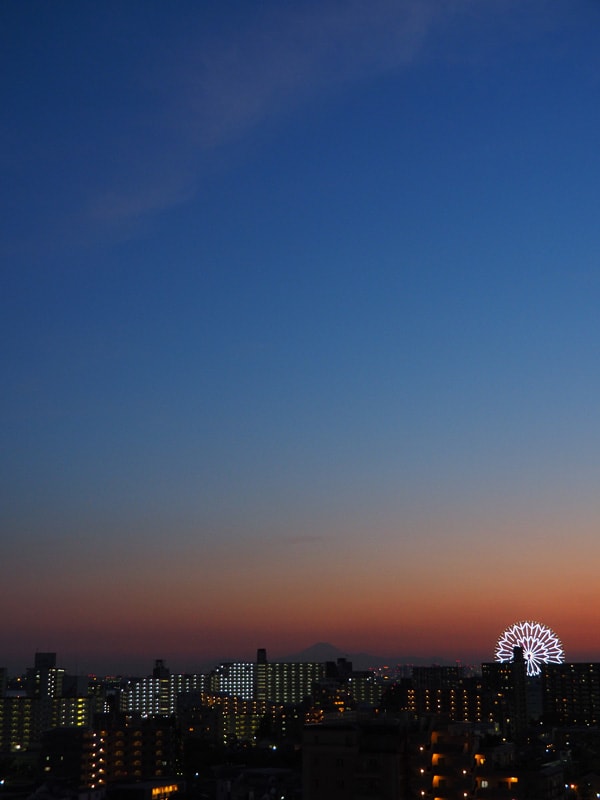Google Pixel 7proで撮った画像を外付けSDカードにコピーする方法
用意するもの
USB変換アダプター(Type C - USB3.0メス)
USB3.0カードアダプター
SDカード
Files by Googleアプリ Playストアから入手出来ます。
1・最初にFiles by Googkeアプリを Playストアからインストールして下さい。
2・USB変換アダプター及びUSB3.0カードアダプターを使ってSDカードをスマホに接続する。
3・Files by Googleアプリを立ち上げスクロールし下の方にある「内部ストレージ」を選択する。
4ー1・全ての画像をコピーする場合
DCIMをクリックしCameraホルダー横の︙をクリックしてコピーをタップする。
4-2・任意の複数枚の画像をコピーする場合
DCIM ⇒ Cameraをクリックコピーしたい画像の1つの右横にある︙をクリックしコピーを選択。
続いてコピーしたい画像を次々とクリックして選択する。
コピーしたい画像を全て選択した後、一番上にある︙をクリックしコピーを選択する。
5・USB3 Card Reader を選択する。
6・「新しいフォルダーを追加」に名称を書き込んで「ここにコピー」をクリックする。
以上でSDカードの「新しいフォルダー」に画像が追加されます。
注: 新しいフォルダーを追加しないでコピーすると上書きされてSDカード内の元の画像が無くなります。
用意するもの
USB変換アダプター(Type C - USB3.0メス)
USB3.0カードアダプター
SDカード
Files by Googleアプリ Playストアから入手出来ます。
1・最初にFiles by Googkeアプリを Playストアからインストールして下さい。
2・USB変換アダプター及びUSB3.0カードアダプターを使ってSDカードをスマホに接続する。
3・Files by Googleアプリを立ち上げスクロールし下の方にある「内部ストレージ」を選択する。
4ー1・全ての画像をコピーする場合
DCIMをクリックしCameraホルダー横の︙をクリックしてコピーをタップする。
4-2・任意の複数枚の画像をコピーする場合
DCIM ⇒ Cameraをクリックコピーしたい画像の1つの右横にある︙をクリックしコピーを選択。
続いてコピーしたい画像を次々とクリックして選択する。
コピーしたい画像を全て選択した後、一番上にある︙をクリックしコピーを選択する。
5・USB3 Card Reader を選択する。
6・「新しいフォルダーを追加」に名称を書き込んで「ここにコピー」をクリックする。
以上でSDカードの「新しいフォルダー」に画像が追加されます。
注: 新しいフォルダーを追加しないでコピーすると上書きされてSDカード内の元の画像が無くなります。