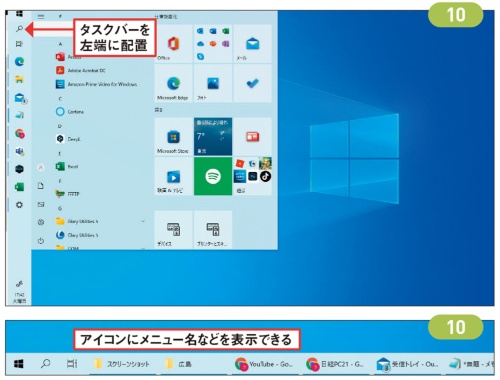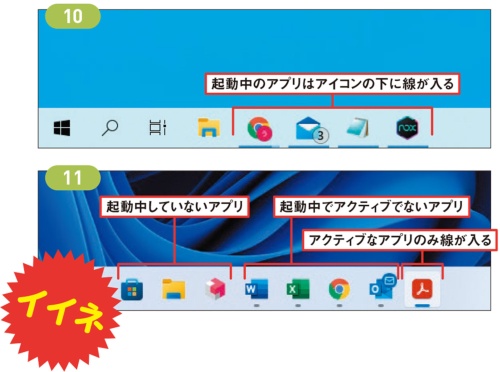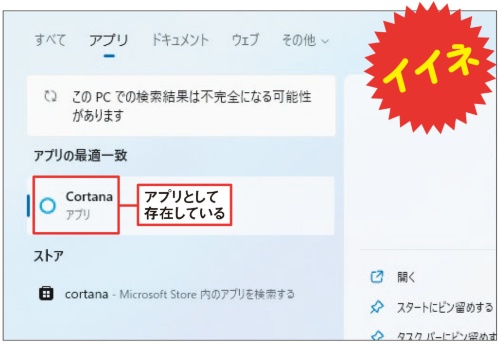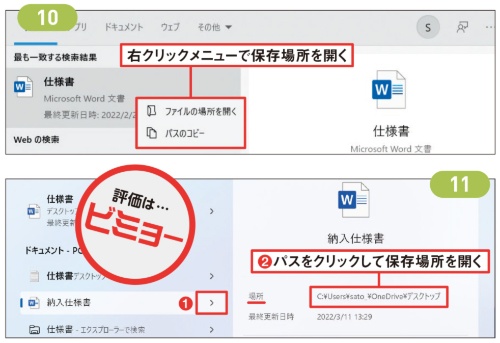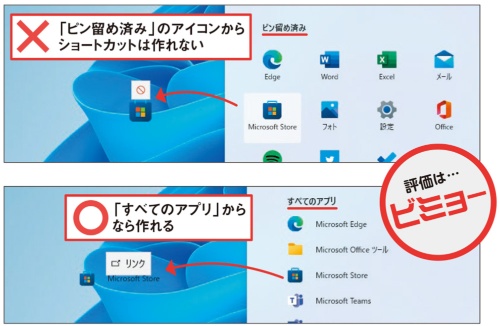〇 Windows 11のタスクバーは画面下に固定、アイコンのグループ化も解除できず。
タスクバーは下部に固定 ウインドウ名の表示は不可。
タスクバーはカスタマイズの自由度が低く、10にあった設定で廃止されたものも多い。10ユーザーの反感を買いそうだ。
多くの人を失望させるのは、タスクバーの位置がデスクトップ画面下部に固定で、上や左右に変更できないことだろう。10は「タスクバーを固定する」の設定を解除することでタスクバーの置き場所を自由に変更できたが(図7)、11は同様の設定項目が存在しないため画面下部から動かせない(図8)。一部の10愛好家はこれが嫌で10のまま使い続けているようだ。現状のマイクロソフトによる11の開発方針を見る限り改善される兆候はない。
アプリアイコンのグループ化を解除できない点を嫌う人もいるだろう。グループ化を解除すると空きスペースが減ってしまうが、アイコンが少ない場合はウインドウの名前が表示されてわかりやすい。これに関しても現状で改善されるという話はない。
アクティブなアプリはアイコンが強調表示される。
10も11もアプリの起動状態をタスクバーのアイコン下部を見て判断できる。10はアイコン下部の線で起動の有無がわかったが、11はさらに改良され、起動の有無に加えて最前面(アクティブな状態)かどうかも判別できるようになった(図9)。起動中のアプリはすべてアイコン下部に点が付き、起動中かつ最前面にあるアプリは点ではなく線が表示される。この線が付くアプリは常に1つだけだ。
ついにタスクバーからCortanaがいなくなった
AIアシスタントの「Cortana(コルタナ)」は独立したアプリとなり、11のタスクバーから完全に姿を消した。これはCortanaが不要だった10ユーザーには吉報だろう。コルタナを使いたいなら通常のアプリと同様にスタートメニューから起動すればよい(図10)。タスクバーに“ピン留め”することも可能だ。機能面では多少の強化が図られ、Cortanaに話しかけて目的地までの運賃を調べたり指定地域のグルメ情報を調べたりできる。
検索結果の右クリックでは保存場所を開けない。
タスクバーの検索機能である「Windows Search(ウィンドウズサーチ)」も11では仕様変更がある。10では検索で見つかったファイルを右クリックするとファイルの保存場所を開くメニューが表示されるが(図11)、11にはこれがない(表示されるのは「パスのコピー」のみ)。保存場所のフォルダーを開くには、検索結果の「>」を押すと表示される右側の「場所」欄でパス(保存先のアドレス)の部分をクリックする必要がある。
ピン留めしたアイコンからショートカットを作れない。
アプリのショートカットファイルをデスクトップ画面上に作るときは注意。「ピン留め済み」にあるアイコンをデスクトップ画面にドラッグしても禁止マークが表示されて作成できない(図12)。ピン留め済みのアイコンを右クリックしても不可能だ。ショートカットを作るときは「すべてのアプリ」の一覧にあるアイコンを使う。ドラッグすると「リンク」と表示されて作成が可能だ。これが11のお作法のようだが、紛らわしく感じる人もいるだろう。