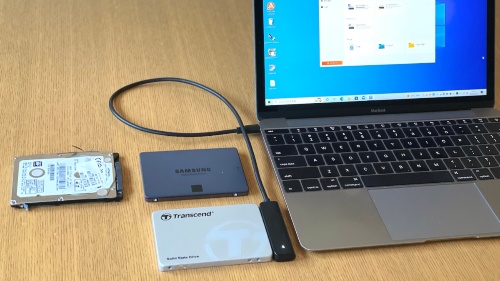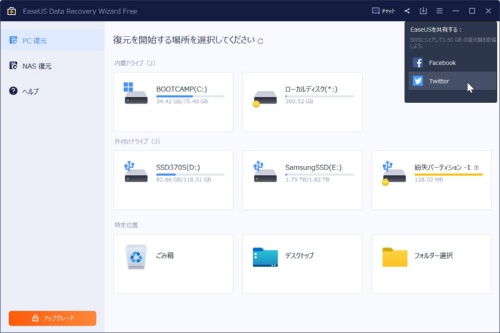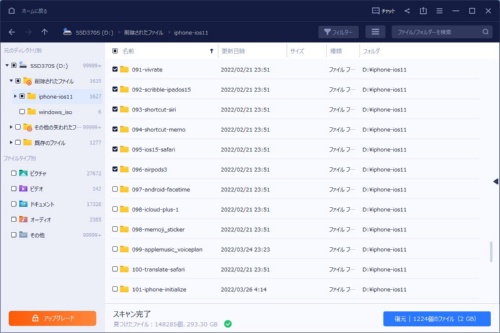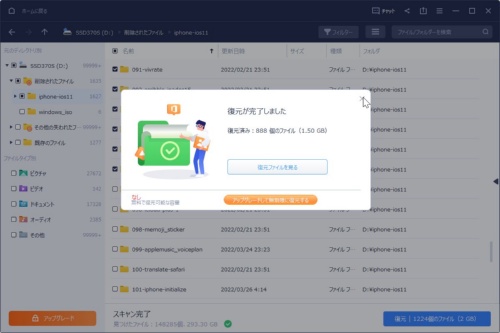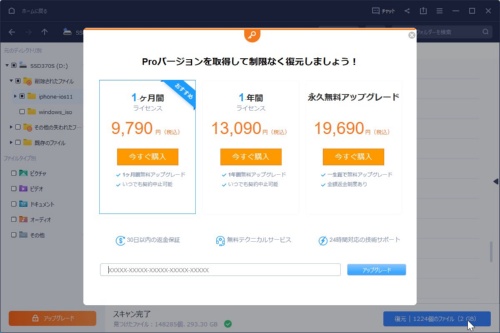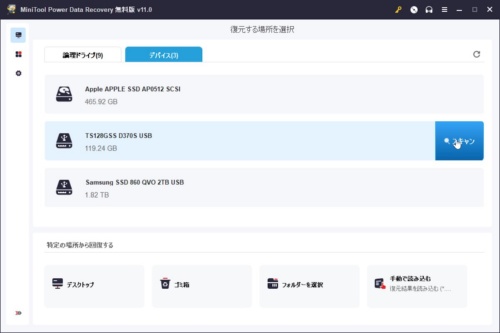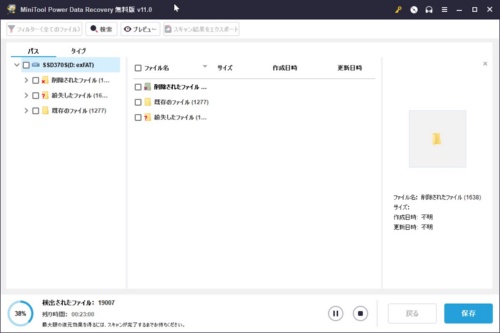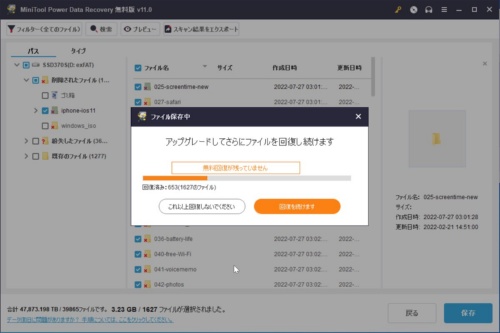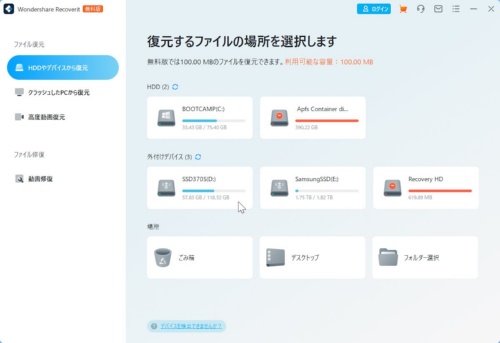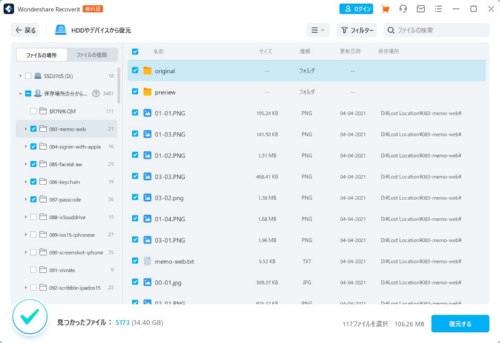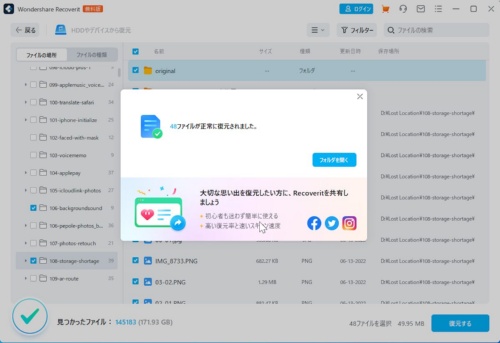〇 失ったファイルをどこまで取り戻せるか、無料の復元ツール3種を徹底比較。
先日、大切なファイルを保存していた外付けHDDが故障してアクセスできなくなってしまった。どうしても救いたいファイルがあったので、久しぶりにファイル復元ツールを使ってみたところ、無事に取り出すことができた。結果的にはうまくいってよかったのだが、突然のトラブルに気が動転して、ほとんど吟味せずに復元ツールを選択してしまった。
最近は制限付きではあるものの、無料で提供される復元ツールがいくつか存在する。使わずに済めばよい種類のアプリではあるが、また同じようなトラブルに見舞われたときのために、3つの無料復元ツールの機能や使い勝手、無料版での制限などを比較してみた。ぜひ参考にしてほしい。
2GBまで無料の「EaseUS Data Recovery Wizard Free」。
筆者がトラブル発生時に利用したのはEaseUSの「Data Recovery Wizard」(以下、EaseUSと表記)。過去10年分の仕事のデータを保存していたドライブにアクセスできなくなって、頭が真っ白になっていたこともあり、早々に制限のないPro版のライセンスを購入した。
無料版の主な制限は、復元できるファイルの容量が合計で2GBまでといったもの。「1度に2GB」ではなく「合計で2GB」だ。つまり1回目のスキャンで2GB分のファイルを復元したら、2回目以降はスキャンできるが復元はできなくなる。
障害が発生したドライブはもう手元にはないので、代わりに約3400個、合計約65GBのファイルを128GBのSSDに保存したものを用意。その中から約1600個、合計約5GBのファイルを削除。ごみ箱も空にした。このドライブから削除済みファイルの復元を試みる。
ごみ箱から削除しただけのファイルや、ドライブを単純に初期化しただけの場合は、実データのほとんどがドライブに記録されたままになっている場合が多いといわれる。そのため、復元はたやすいと思われるが、今回はファイル復元の手順と無料版でどこまでできるかに重点を置き、このやり方で進めた。
EaseUSの初期状態では復元可能なファイルが500MBまでに制限されている。右上の共有メニューからTwitterかFacebookに投稿するとさらに1.5GBが利用できるようになり、合わせて2GBとなる。500MBではあまり実用にはならないと思われるので、無料版を最大に活用するには必須の作業だ。
次にホーム画面で復元したいファイルの入っているドライブの「スキャン」をクリック。クイックスキャン→ディープスキャンと進行する。ごみ箱から削除したファイルはクイックスキャンの段階で検出され、ディープスキャンでそれ以外の失われたファイルが検出されるようだ。検出されたファイルはスキャンが完全に終了する前でも復元できる。
今回の検証用に作成したドライブでは、スキャン完了までに約35分、スキャン後のファイルの整理で約10分と合わせて約45分で終了した。ちなみに実際に体験したトラブルの際は、前述のようにPro版を使い、6TBのHDDの80%ほど使っていた状態でスキャンにほぼ2日要した。
制限されたファイルサイズに収まるように選択して、スキャン終了後に検出されたファイルが復元をした。だが実際には制限を超えて選択していても復元作業に進み、制限に達した時点で停止する。
ごみ箱のファイルをうっかり削除したり、ごみ箱を経由せずに削除したりした場合には無料版でもカバーできそうだが、ドライブ全体のファイルを復元したいときなど、対象範囲が広い場合はPro版が必要だろう。
Pro版の価格は1カ月間ライセンスが税込み9790円(1台分、以下同じ)。1年間ライセンスが1万3090円。永久ライセンスが1万9690円となっている。
1GBまで復元無料の「MiniTool Power Data Recovery Free」
ここからは筆者のトラブル収束後に見つけた無料版のファイル復元ツールを紹介する。MiniToo Softwarelの「Power Data Recovery」無料版(以下、MiniToolと表記)は、ファイルの合計で1GBまでの復元に対応。EaseUSよりも1GB少ないが、SNSへの投稿といった作業をせずに初めから1GBに設定されている。
使い方はEaseUSとほぼ同じだが、ホーム画面の構成は若干複雑。全ての論理ドライブが表示されるため一瞬戸惑ってしまう。読み込めなくなった外付けドライブから復元する場合は「デバイス」タブに切り替えて表示すると分かりやすいだろう。
復元するファイルが含まれるドライブを選択して、「スキャン」をクリックするとスキャンが始まる。クイックスキャンやディープスキャンといった区別はなく、1種類のスキャンで進行するが、検出されたファイルをスキャン途中でも復元できるのはEaseUSと同様だ。
スキャンの進行状況はパーセントのほか、残り時間も表示される。今回は初めに残り時間が35分と表示され、実際にスキャンが終了したのも38分と意外に正確だった。途中で残り時間が減らなくなったかなと思ったら、急激に進むといったこともあったが、残り時間が表示されているのは安心感があった。
また検出ファイルを整理する工程がない分、EaseUSよりも早く復元ファイルの選択作業に入れる。それでもMiniToolではファイルの種類ごとの仕分けはされており、実用上は問題がないように思われた。
復元を終了してホーム画面に戻る際には、スキャン結果の保存を促される。次にこのファイルを読み込むことで、スキャン作業を飛ばして復元作業に入れる。EaseUSにも同じ機能はあるが、このような警告は出ないので、自分で気づいてメニューから保存する必要がある。
ただしMiniToolの無料版はスキャン結果の保存だけできて読み込みには対応していない。無料版でスキャンをして有料版にアップグレードした際に読み込むといった使い方になるだろう。
EaseUSは無料版でもスキャン結果を読み込むことはできた。ただ復元サイズに制限があるため、無料版で使う限りでは実用性はあまりなさそうだ。
MiniToolの有料版は、1カ月間ライセンスが税込み1万450円、1年間ライセンスが税込み1万3530円。永久ライセンスが税込み1万5070円だ(3台まで使える)。永久ライセンス以外はEaseUSよりもやや高額だが、Windowsの作成する「WinPE Bootable Builder」が搭載されている。Windows PE(WinPE)はWindowsのインストールや回復ドライブに使用される小規模なOS。USBメモリーなどを起動ドライブにすることができる。Windowsが正常に動作している状態で事前にWinPE Bootable Builderを使ってUSBメモリーなどに起動ドライブを作成しておくと、正常に起動しないWindowsパソコンの内蔵ドライブのスキャンとファイルの復元が可能になる。
スキャンが高速な「Wondershare Recoverit Free」。
最後に紹介するWondershareの「Wondershare Recoverit Free」(以下Wondershareと表記)は、無料版で復元できるファイルは100MBまで。しかし、先に紹介した2つのファイル復元ツールよりもスキャンにかかる時間が約18分と圧倒的に短かった。トラブルが解決できるかどうか分からないという状況は早めに解消したいので、この特徴はうれしい。
使い方は先の2つのツールとほぼ同じで、復元したいファイルの入っているドライブのスキャンをクリック。スキャン実行中の画面には残り時間は表示されないが、「セクターを読込中」の表示が「読み込んだセクター/全体のセクター」で表されていて、どのぐらいのペースで進んでいるかが分かる。進行が早いこともあり、安心感があった。
ただし削除済みファイルはスキャン結果の「ごみ箱」には見つからず、ドライブ全体の中にディレクトリー構造が失われてごちゃ交ぜに検出されていた。ファイル数が多いと探すのは大変だ。Wondershareは誤って削除したファイルの復元用途には不向きなのかもしれない。
そこでファイルの削除ではなく、ドライブ全体をWindowsのフォーマット機能で初期化したものをスキャンしてみた。こういうときにもスキャンが速いのは助かる。
するとスキャン結果のサイドバーに「保存場所の分からないファイル」という項目ができており、その中に構造を保ったままファイルを見つけることができた。どういう理屈でこうなるのかは不明だ。このインターフェースは分かりにいくいと感じた。
無料版で制限されている100MB以上を選択すると、復元作業に入れず、選択ファイルが100MBになるように自分で調整する必要があった。その後は問題なく復元できた。
Wondershareの無料版は100MBまでのファイル復元にしか対応していない。有料版のPro版は1カ月間ライセンスが税込み5980円。永久ライセンスが税込み1万980円だ。起動ドライブ作成機能は含まれていないが、Pro版のそれぞれに2000円プラスした価格のUltimate版には含まれている。
有料版ならMiniTool Power Data Recoverがお薦め。
深刻なトラブルが発生した際は、復元できるファイルサイズに制限があると使いづらい。復元できるかどうか不安になっているのに、制限内でファイルを選択するといった細かい作業は大変だ。心当たりのあるフォルダーを一気に選択して、別の外付けドライブに書き出し、後からそのドライブの中を探す方法が最も安心できる方法だと思う。
今回試した3つのファイル復元ツールの中では、スキャン速度の速いWondershareに期待したのだが、復元対象のファイルを見つけにくい点が残念だった。機能や使いやすさなどを総合してMiniTool Power Data Recoverの永久ライセンスがお得ではないかと感じた。何度も使うアプリではないと思うが、アップデートも無料で行われるため将来にわたって最新版を使い続けられる。1度しか使わないと割り切るならEaseUSの1カ月間ライセンスもありだろう。
無料版を初めて起動してから12時間以内といったように、期限を切って有料版のライセンスが大幅にディスカウントされるキャンペーンが実施されている場合もある。有料版の購入を決めているなら早めに探してみよう。
.