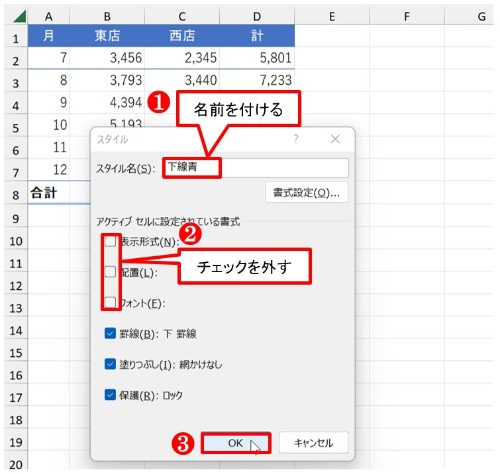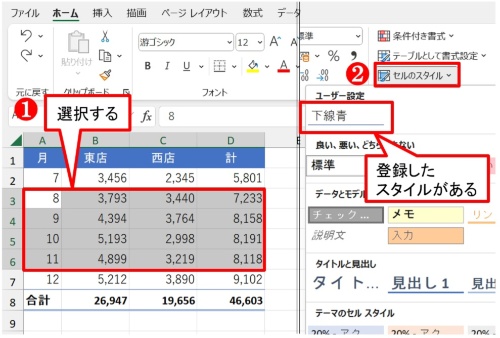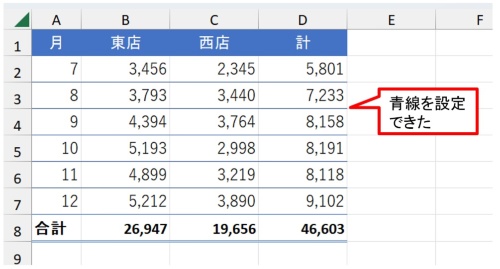○ Excelで表のドレスアップ、セルのスタイルをフル活用して「ちりも積もれば」時短。
Excelの「ホーム」タブにある「セルのスタイル」には、あらかじめ設定されたセルのスタイルが登録されている。手早く表の見栄えを整えるには「テーブル」機能を用いるのが確かに手っ取り早い。ただ、「セルのスタイル」もなかなか使えるので、今回はそのワザを紹介したいと思う。
選択してスタイルを適用する。
下図は、何の書式も設定していない、2店舗の月別売上高を示すシンプルな表だ。これに「セルのスタイル」を順次適用して、表をドレスアップする。
たったこれだけの設定で、当初の表とは見栄えががらりと変わった。さらに、各データ行の下枠に青線を設定してより見栄えを引き立てたい。ただ、「セルのスタイル」には下枠が青線のスタイルがない。これは新たに設定する必要がある。
画6、ポインターがペン状になるので、2行目と3行目の間にある枠線をペンでたどる。すると青線が付く。[Esc]キーを押すと機能を解除できる。
セルのスタイルを登録する。
以下、同じ要領で、すべての枠線に青線を付けてもいいのだが、再利用を考慮して「セルのスタイル」に登録しておく。
このように、一手間かけることで、別の機会に同様の表を作成する際、登録したスタイルを再利用できる。小さなことながら、ちりも積もれば山となる。このわずかな蓄積が時短には欠かせない。
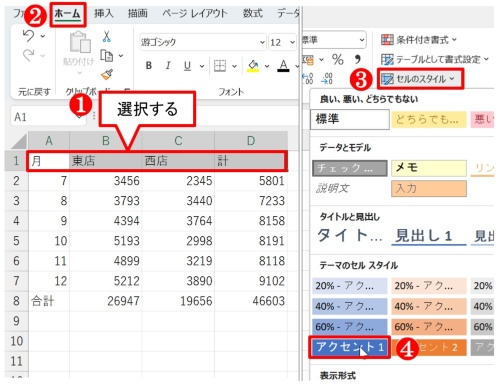

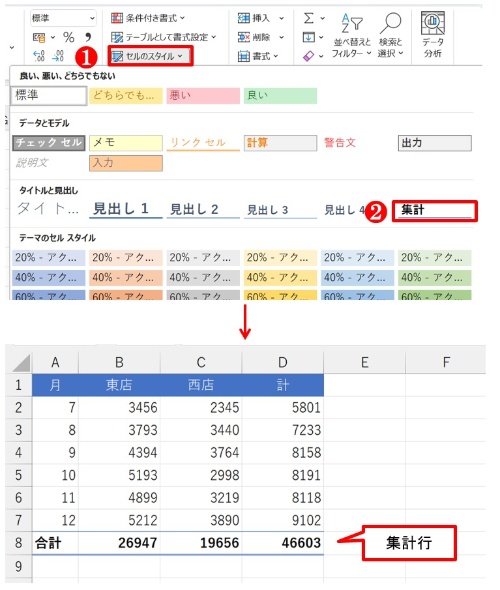
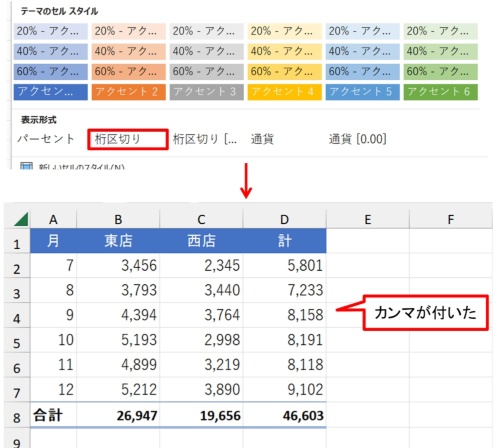
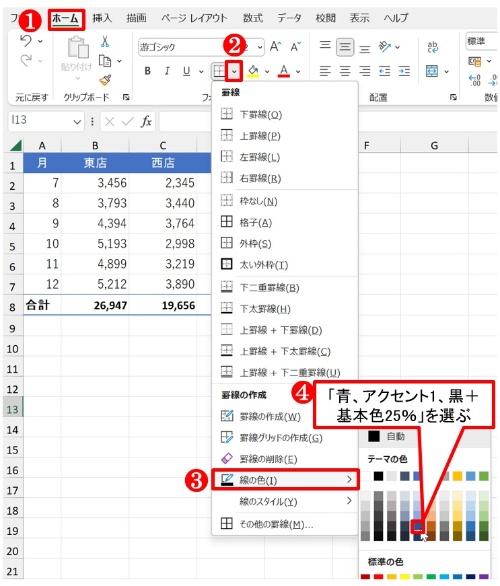
![ポインターがペン状になるので、2行目と3行目の間にある枠線をペンでたどる。すると青線が付く。[Esc]キーを押すと機能を解除できる](https://cdn-xtech.nikkei.com/atcl/nxt/column/18/00286/122500242/06.jpg?__scale=w:500,h:254&_sh=0de0cf0d60)
![[Esc]キーを押して「罫線」の機能を解除したら、A2を選択して「セルのスタイル」ボタンをクリックし、「新しいセルのスタイル」を選ぶ](https://cdn-xtech.nikkei.com/atcl/nxt/column/18/00286/122500242/07.jpg?__scale=w:500,h:223&_sh=0d0e40a048)