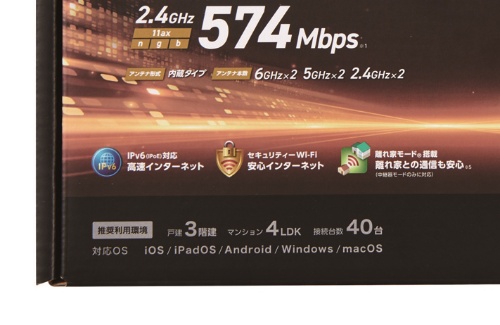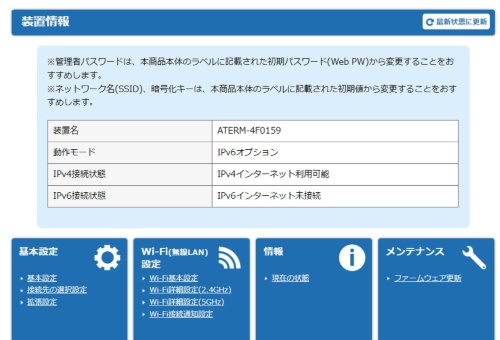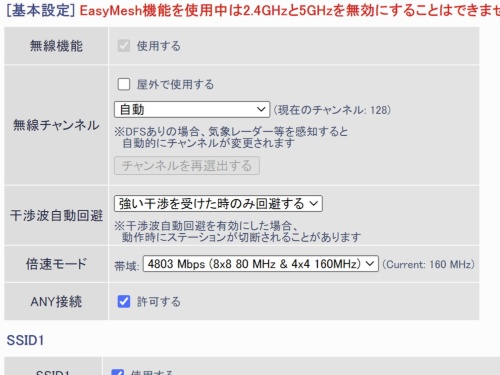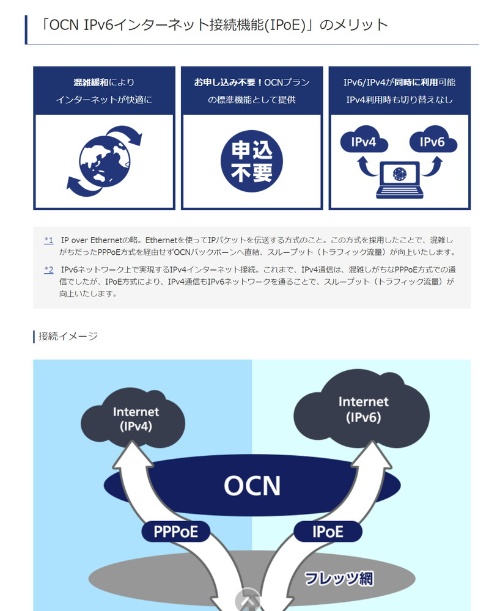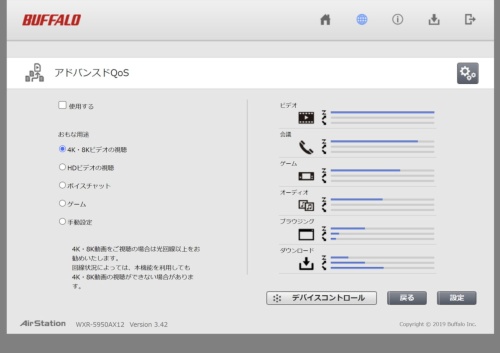〇 同じWi-Fiに接続していたノートPCやスマホすべてが、ある日突然遅くなったり接続できなくなったりするトラブルに見舞われたら、どうすれば元に戻せるだろうか。
前回はノートPCやスマホといった端末側に原因があるケースの解決方法を解説した。今回はWi-Fiルーター側に原因があるケースと解決方法を解説していく。Wi-Fiルーターをつないでいるインターネット接続回線に原因があるケースについても説明するので、トラブルシューティングの方法を理解する際の参考にしてほしい。

基本にして最も効果があるのはWi-Fiルーターの再起動。
まず基本的なことになるが、トラブルの原因がWi-Fiルーターまたはインターネット接続回線にある場合は、特定の1台ではなく、同じWi-Fiルーターにつながったすべての端末で、通信が遅くなる、つながらなくなるといった状態になる。
原因がWi-Fiルーターかインターネット接続回線にあると判断した場合、真っ先に試してほしいのはWi-Fiルーターの再起動だ。
Wi-FiルーターはPCと同じで、通信の負荷によって動作中に処理速度が遅くなったり、フリーズしたりすることがある。そのような状況であれば、Wi-Fiルーターを再起動すれば問題は解決する。
ただし接続台数が多い状況で、再起動したあともすべての通信が低速になってしまう場合は、Wi-Fiルーターの処理性能不足が考えられる。安価な製品は、たくさんの端末を接続できないので注意しよう。各Wi-Fiルーターメーカーは接続台数の目安を記載しており、それを参考にして適切な製品を選ぶことをお勧めする。かなり接続台数が多い環境なら、3つの周波数帯を同時に使えるトライバンドに対応するWi-Fiルーターへの買い替えも検討するとよい。
Wi-Fiルーターを再起動する方法は、電源をオフにする、リセットボタンを押す、設定画面から再起動を選ぶなど複数ある。
電源ボタンを備えるWi-Fiルーターであれば、電源ボタンを押して電源をオフにし、LEDが完全に消灯するまで待つ。完全に電源がオフになったら、再度電源ボタンを押して電源の再投入を試みる。電源ボタンがない機種であれば、電源ケーブルを外すことで電源をオフにできる。そのあと再び電源ケーブルを挿して、電源を再投入すればよい。
リセットボタンによる再起動の場合、機種によってはリセットボタンを押してもすぐに再起動がかからず、約2~5秒の長押しで再起動が実行される場合がある。また、指定された秒数以上長く押し続けると、Wi-Fiルーターの設定を初期化してしまう機種もあるので注意しよう。
設定画面からの再起動は、Wi-Fiルーターを設置している場所まで行かなくても、手元のPCやスマホから実行できる。一方で、設定画面を開くための管理パスワードが必要になる。また、Wi-Fiルーターがハングアップしている状況だと、設定画面が開けない点に注意したい。
Wi-Fiに接続済みだがインターネットにアクセスできない場合も。
Wi-Fiには問題なく接続できているが、Webサイトが見られないなど、インターネットにアクセスできないというケースもある。こうしたケースでは、インターネット接続に問題がある。まずはWi-Fiルーターの設定画面を開き、インターネットへの接続状況を確認しよう。
Wi-Fi経由ではじめてインターネットに接続する場合であれば、インターネット接続の認証情報などの設定を間違えている可能性があるので、接続設定を見直そう。
以前はインターネットにアクセスできていたが、突然できなくなったのであれば、Wi-Fiルーターの再起動で回復する可能性が高い。ただしアクセスできなくなったときの状態と、そうなる原因はさまざまだ。例えば、インターネット接続が回線事業者やプロバイダーの側から一方的に切断されてしまった場合、そこにつながった端末はWi-Fiに接続できていてもWebやメールを利用できなくなる。またインターネットにはIPv4接続とIPv6接続の2通りの接続方法があるが、そのうちIPv6接続だけが不調になればIPv6を使うWebサイトにだけアクセスできなくなる。
当然ながら、Wi-FiルーターのWAN側にONU(Optical Network Unit)などの機器があるときは、その機器で故障や不具合が発生するとインターネットに接続できなくなる。こうしたケースはWAN側にある機器の状態も確認する必要がある。
Wi-Fiルーターの再起動では解決しないケースもある。回線サービスを提供する通信事業者またはプロバイダーで通信障害が発生しているか、工事やメンテナンスを実施中でサービスが停止中であるケースが該当する。再起動でも解決しなかった場合は、回線事業者やプロバイダーのお知らせページを確認してみよう。
チャンネルを自動設定している場合もこまめに再起動。
「Wi-Fiにつながらない」とまでは言い切れない状態になるトラブルもある。Wi-Fiが断続的に切断したり、たまにネットが低速になったりするケースだ。その原因としては、周囲の電波の干渉が考えられる。
まずは使用している周波数帯を確認しよう。Wi-Fiが使う2.4GHz帯は、汎用無線の周波数帯である。Wi-Fi以外のBluetoothや無線マウス、キーボードといったPC周辺機器でも2.4GHz帯を多く使っており混雑しがちだ。また、電子レンジも2.4GHz帯の電波を利用するため、電子レンジの利用中は接続性が著しく下がる。電子レンジの利用中は2.4GHz帯のWi-Fiを利用しないことを心がける。
次に、使用しているチャンネルの利用状況を確認する。Wi-Fiは周波数帯をチャンネルで選択して利用する仕組みであり、同じチャンネルを周囲でも利用している状況だと通信速度が大幅に落ち込むことがある。その場合は、Wi-Fiルーターの設定画面で利用するチャンネルを変更すればよい。
最近のWi-Fiルーターは、周囲のWi-Fiの利用状況を把握して利用するチャンネルを自動設定する製品が多い。このような製品は、起動したときの状況で最適なチャンネルを決定する。そのため起動時から周囲の電波状況が変わると、自動設定されたチャンネルが最適とは限らなくなる。このケースも、Wi-Fiルーターを再起動すれば解決する可能性が高い。再起動した時点で最適なチャンネルに設定される。
周囲の電波状況を把握し常に利用するチャンネルを切り替えることが可能な機種もある。ただ、チャンネルを切り替えるごとに接続を一度切断するため、断続的に接続が切れる原因にもなり得る点に注意しよう。
インターネットアクセスが遅ければIPv6 IPoEを検討。
インターネットにアクセスする速度が特定の時間のみ遅い場合、回線の混雑が原因として考えられる。この場合は、接続方式を切り替えることを試してみよう。例えばIPv4 PPPoEによるインターネット接続が遅ければ、接続方法をIPv6 IPoEに切り替えると、混雑による速度低下を回避できる可能性がある。
IPv6 IPoEは接続認証を必要とせず、認証が必要なIPv4 PPPoEよりも高速に接続できる。またIPv6 IPoEを利用できるプロバイダーのほとんどでIPv4 over IPv6というサービスも提供している。IPv4 over IPv6は、IPv6の通信網でIPv4通信も可能にする仕組み。IPv4が混雑で遅い状況なら、IPv6で通信することで問題が改善することがある。
ただしIPv6 IPoE接続を使うには、Wi-Fiルーターがこの接続方式に対応しており、かつプロバイダーがIPv6 IPoEやIPv4 over IPv6のサービスを提供している必要がある。IPv6 IPoEは工事不要で、追加料金もかからず申し込んですぐ使えるプロバイダーも多い。申し込みせずに利用できるプロバイダーもあるので、速度低下で困っていたらIPv6 IPoEの対応状況を調べてみるといいだろう。
IPv4 PPPoEからIPv6 IPoEに切り替える際には、Wi-Fiルーターのインターネト接続設定を変更することも必要となる。IPv6 IPoEに申し込んだが、IPv4 PPPoEの設定が残ったままだとそれで接続してしまうためだ。ただし多くのWi-Fiルーターは回線の自動判別モードを持っており、それがある場合は設定を変える必要がない。
QoSで特定の通信だけ遅くなるケースもある。
「Webだけ遅い」「メールだけ遅い」など特定の通信だけが極端に遅いときは、Wi-FiルーターのQoS(Quality of Service)機能が悪さをしている可能性がある。QoS機能とはWi-Fiルーターが通信の種類を判別して優先順位を決め、通信の順番や量を自動調整する機能だ。環境や特定の通信によっては、オンにすることで速くなる場合もある。そのため、QoSがオンで遅くなるようであればオフに、オフで遅くなるようであればオンに、今と異なる設定に切り替えて状況が変わるか試してみるとよい。