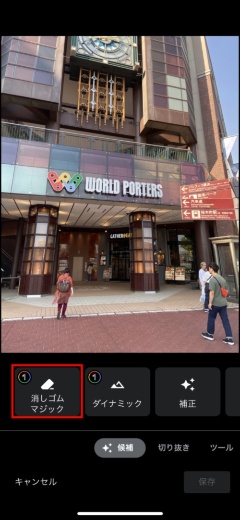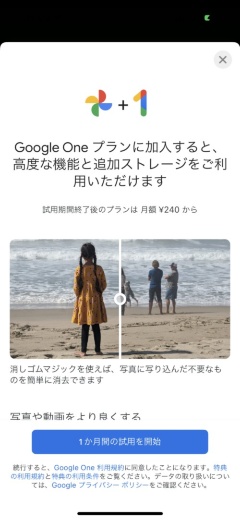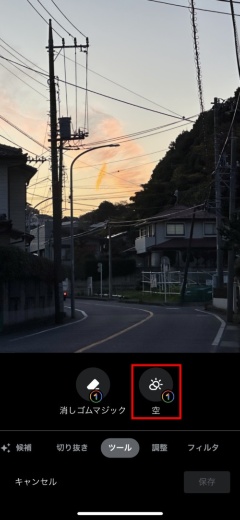〇 「消しゴムマジック」のCMを見たことはないだろうか。消しゴムマジックとは簡単な操作で写真から不要なものを消去し、違和感のないように修正してくれる機能だ。
当初は米Google(グーグル)が自社製端末の「Pixel」シリーズのみで提供していた機能だが、2022年2月からiPhoneや他社のAndroidスマホでも使えるようになった。そこで今回は、iPhoneで消しゴムマジックを試してみた。
「Googleフォト」アプリの一機能
消しゴムマジックと同様の機能を持つアプリは以前から存在する。ただ、この手の機能を言葉だけで説明するのは難しかった。
だがテレビや動画配信サイトで消しゴムマジックのCMが頻繁に流されたおかげで、「消しゴムマジック」の名前を出すだけで分かってもらえるようになったと感じている。名前だけではピンとこない場合でも、「写真に写り込んだ人を消すCM、見たことない?」と尋ねると、「ああ、あれね」と分かってもらえることが多い。
消しゴムマジックは「Googleフォト」アプリに搭載される写真編集機能の1つだ。iPhoneで利用する際にはGoogleフォトをインストールし、対象となる写真をGoogleフォトライブラリーに送っておく必要がある。
まずはGoogleフォトで写真を開き、画面下部の「編集」ボタン(3本のスライダーのアイコン)をタップする。すると写真に合わせて「候補」タブに編集ツール(機能)が提案される。Googleフォトはなかなか優秀で、人や電線などが写り込んでいる風景写真ではほとんどの場合消しゴムマジックが提案される。候補タブにない場合は「ツール」タブからも選択できる。
消しゴムマジックを選択すると、ツールの適用候補が自動的に白枠で囲まれて選択された状態になる。新たに候補を追加したい場合には、その対象を囲むように指でなぞる。おおまかになぞるだけで対象を識別して選択してくれる。対象が選択できたら「すべてを消去」をタップする。
すると選択した対象が全て消去される。消しゴムマジックを使えば、簡単な操作で写り込んだ人物を違和感なく消せることが分かってもらえただろう。
ただ、消しゴムマジック操作後の写真には「Google OneのDAYS日トライアルで、さまざまな機能をお試しください」というメッセージが表示される。このメッセージから分かるように、iPhoneでは消しゴムマジックを無料で利用できないのである。
消しゴムマジックを無料で利用できるのはPixelシリーズの端末だけだ。それ以外はiPhoneはもちろん、Androidスマホであっても「Google One」に加入する必要がある。Google Oneは、Googleのオンラインストレージ「Googleドライブ」に関する会員制サービスである。Google Oneに加入していない場合は消しゴムマジックを試すことはできるものの、適用した写真を保存できない。
電線も自動選択で簡単消去。
消しゴムマジックは、電線なども自動的にまとめて選択してくれる。電線を1本ずつ選択するのはとても手間なので、この機能はとてもうれしい。
Google Oneに加入すれば、消しゴムマジック以外のツールも利用できるようになる。そのようなツールのアイコンには「1」が表示される。最後に、これらの適用例を幾つか紹介しよう。
まず、消しゴムマジックの隣に表示された「空」を試してみた。夕方の空を背景にした電線や電柱の写真が、趣のある感じに仕上がった。
「サンセット」と「ラディアント」も試してみた。サンセットでは前景がやや明るくなり、全体に青みがかかった。幻想的になったようにも思える。
ラディアントを適用すると、夕焼けがより強調された写真になった。
消しゴムマジックのような機能を備えるアプリは多くが有料だ。またアプリ自体は無料でも、機能の利用にはアプリ課金が必要なことが多い。いずれの場合でも、Google Oneで最も安価なベーシックプラン(月額250円)と同程度かそれ以上の金額であることがほとんどである。
そう考えると、消しゴムマジックのような便利機能に加えて、少なくとも100GBのクラウドストレージを使えるようになるGoogle Oneはかなりお得だと思う。消しゴムマジックに興味がある人は、Google Oneの利用を検討してみてはいかがだろうか。