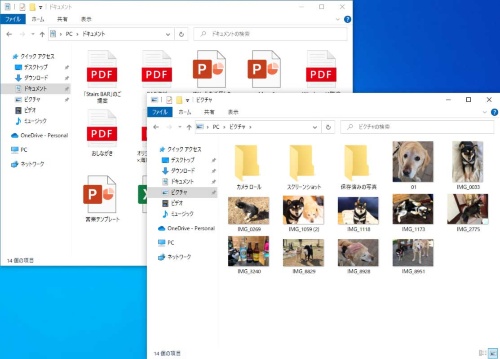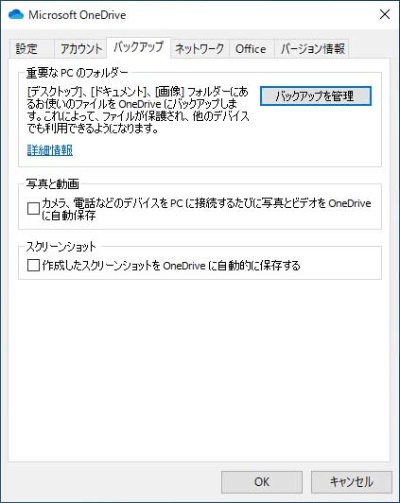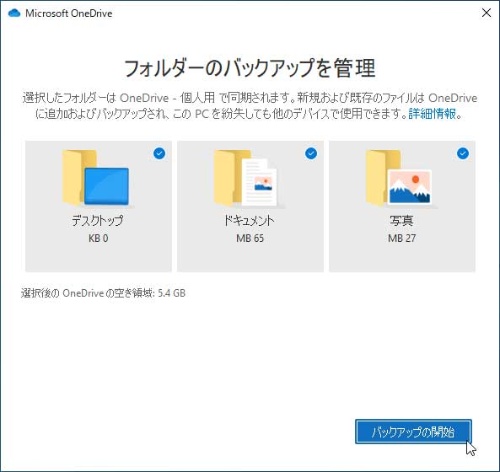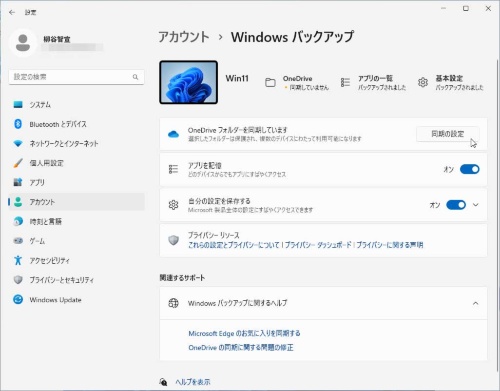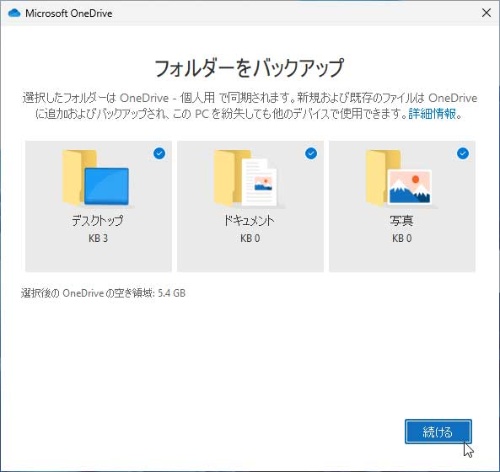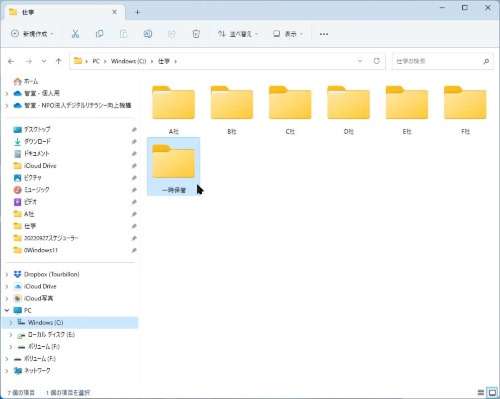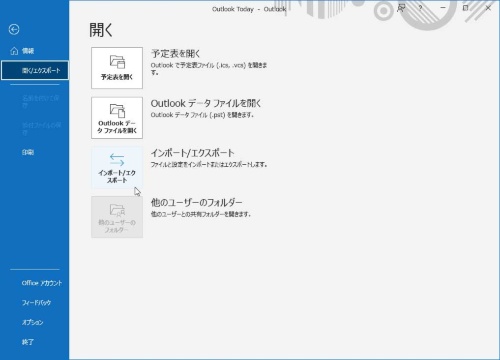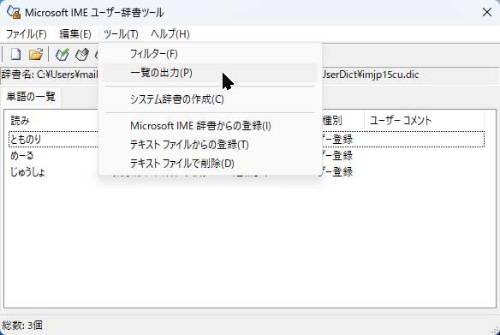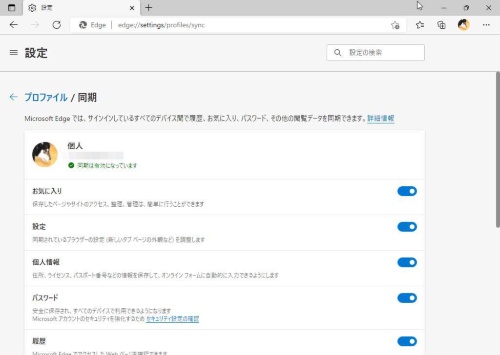○ Windows 11が登場して1年が過ぎ、以前のWindowsを使っている人もそろそろPCを買い替えようか検討しているかもしれない。新しいPCを購入する際、必ず行わなければならないのがデータの引っ越しだ。インストールしたアプリケーションや設定内容などは古いPCを処分した後でも対応できるが、作成した文書や思い出の写真などを引っ越しし忘れると取り返しがつかなくなる。
データの引っ越しは数年に1度のPC買い替え時のみ、という人が多いはず。めったにない作業なのでおぼろげな記憶でやると、データの引っ越し忘れなどトラブルが発生しやすい。
今回は、データ引っ越しの基本を解説する。基本にのっとって作業すれば、トラブルはなくせるだろう。
手軽に引っ越すなら標準クラウドストレージ「OneDrive」を利用する。
あまりPCやITに詳しくなく、重要なデータの量も少ないので、とにかく手軽に新しいPCに引っ越ししたい、というのであれば米Microsoft(マイクロソフト)のクラウドストレージサービス「OneDrive」を利用するといい。マイクロソフトアカウントでログインすれば、無料で5GBのクラウドストレージが利用できるので、そこにデータをバックアップし新PCで同期すればいい。
Windows 10からWindows 11にデータを引っ越す場合は、タスクトレイの「OneDrive」アイコンを右クリックして「設定」を開き、「バックアップ」タブの「バックアップを管理」をクリックする。バックアップが無効になっているようであれば、フォルダーを選択し、「バックアップの開始」をクリックしよう。フォルダーは「デスクトップ」と「ドキュメント」「写真」フォルダーの3つから選べる。
古いPCがWindows 11であれば、OneDriveを使ったファイルの引っ越し以外に、インストール済みアプリや設定内容なども引き継げる。「設定」の「アカウント」から「Windowsバックアップ」を開き、「同期の設定を管理する」をクリック。Windows 11にインストールしたアプリを引き継ぎたいなら、設定の「アプリを記憶」スイッチをオンにする。Windowsの設定やパスワード、言語設定、アクセシビリティー設定なども引き継ぐなら「自分の設定を保存する」スイッチをオンにしよう。
新しいPCをセットアップし、同じマイクロソフトアカウントでログインすればデータや設定を引き継げる。新しいPCでも「OneDrive」の「バックアップの開始」をクリックしておこう。
この方法を利用する場合は、自分で作成したファイルはすべて、「OneDrive」内もしくは「デスクトップ」「ドキュメント」「写真」フォルダーのどこかに保存している必要がある。それ以外の場所に保存されている場合は引き継がれないので注意すること。「ダウンロード」フォルダーや起動ドライブ以外の、例えば「D」ドライブを使っている場合は要注意だ。
自分の手ですべてのデータを管理下に置いて引っ越す方法。
重要なデータを引っ越すのだから、自分の手で直接、確実に移動させたい、という人もいるだろう。そんな人はまずデータを1カ所にまとめて保存しておく必要がある。分散させていると、抜け漏れが発生してしまうためだ。データをまとめるときに、管理しやすいようにファイルを整理整頓しておくとよい。
次に、移行すべきデータをリストアップしよう。書類や写真、動画、音楽などのファイルは1フォルダーにまとまっているはずなので、そのフォルダーを移動させればよい。
その他に、引っ越さなければいけないデータもある。メールソフトのメールやアドレス帳、Webブラウザーのお気に入り、IMEに登録した単語、はがきソフトの住所録などは忘れずに引っ越ししておこう。基本的にはデータをエクスポートし、データ保存フォルダーに保存すればいい。引っ越し用のフォルダーを用意してまとめれば散らからずに済む。
Outlookの場合は、「開く/エクスポート」メニューから「インポート/エクスポート」をクリックし、メールと連絡先のデータをエクスポートできる。Microsoft IMEの場合は「設定」→「時刻と言語」→「言語と地域」→「オプション」→「Microsoft IME」→「学習と辞書」を開き、「ユーザー辞書ツールを開く」をクリック。「ツール」メニューから「一覧の出力」をクリックし、辞書を保存しておく。
ただし、Gmailのようなクラウドサービスであればバックアップは不要。WebブラウザーもEdgeならマイクロソフトアカウント、ChromeならGoogleアカウントでログインして同期すれば、データを引っ越す手間が省ける。同期したくない場合は、メールソフトのようにエクスポートし、新PCでインポートすればいい。
テレビ視聴ソフトなどで録画したデータは著作権保護のためにコピー防止機能がかけられていることがある。この場合、普通にファイルをコピーしただけでは、新しいPCで再生できない。マニュアルに従い、DVD/BDメディアに書き出して保存しておこう。
「VirtualBox」のような仮想OSアプリで作ったデータもコピーしただけでは動作しない。正規の手順にのっとってデータのエクスポートとインポートの操作が必要になる。
適当に作業していると抜けが発生するので、最初に普段使っているアプリの一覧を書き出し、そのリストを潰していく形で引っ越し作業を進めるほうがいいだろう。
新しいPCにデータを引っ越しする。
データの準備ができたらいよいよ引っ越しだ。データの容量が小さいなら、USBメモリーにコピーして移動させればいい。数GB程度なら、OneDriveを使ってもいいだろう。TBクラスのデータを引っ越すなら外付けHDDを利用しよう。データ転送が高速だし、簡単、確実に移行できる。乗り換え後はバックアップ先などに使えばいい。もともと、データの保存先を外付けHDDにしているなら、そのままつなぎ替えるだけでOKだ。
どうしても大容量データをオンラインで引っ越ししたいなら、クラウドサービスを利用しよう。
ファイルのコピーが完了したら、利用しているアプリをインストールし、エクスポートしたメールや辞書などのデータをインポートする。後は、Windows 11の設定を自分好みに変更すればいい。
古いPCのOSもWindows 11なら、前述で紹介した「Windowsバックアップ」を併用するのもいい。「デスクトップ」と「ドキュメント」「写真」フォルダーは空っぽにしておいて、インストールしているアプリやWindows 11の設定を手軽に引き継げる。
以上がデータ引っ越しの手順となる。慎重に作業したとしても、抜け漏れが発生する可能性はあるので、できれば古いPCはしばらく手元に置いておきたい。新しいPCで問題なく作業できることを確認した後、売ったり譲渡したりすることをお勧めする。もし、引っ越しより先に手放すなら、データのバックアップは慎重に行うこと。PC買い替えでデータを失わないように注意しつつ、データ引っ越しを成功させてほしい。