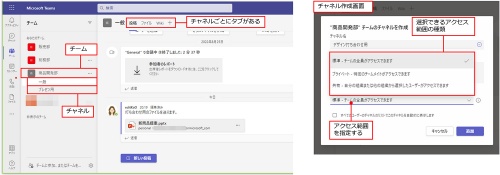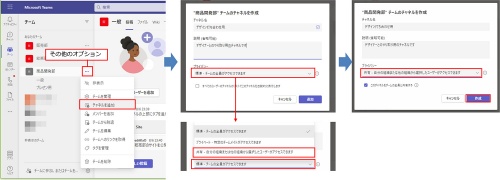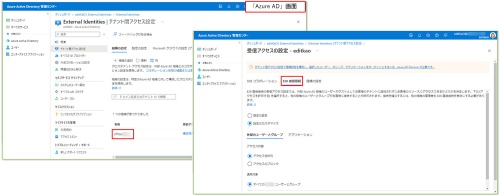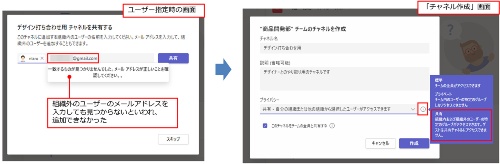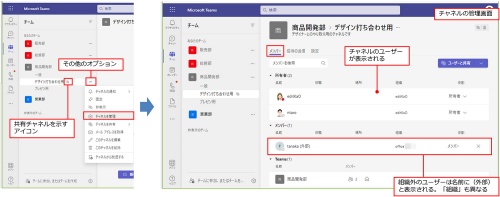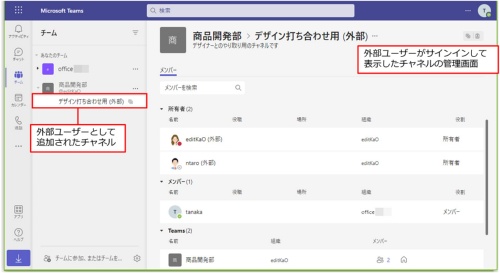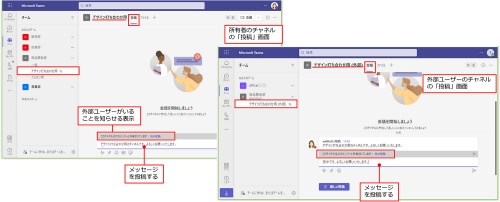○ Microsoft Teamsは、複数のユーザーでメッセージを投稿したりファイルを共有したりできるアプリだ。
メッセージやファイルはチャネルという単位で管理可能で、チャネルを作成するときにこれまで「標準」や「プライベート」という2種類を選択できた。2022年9月に「共有」というチャネルが一般公開された。共有チャネルを使うと、チームに所属していない組織内のユーザーや組織外のユーザーとの共同作業が可能になる。今回は共有チャネルを作成し、ユーザーを追加する方法を紹介する。
なお、本連載ではMicrosoft 365 Business Standardのプランで、主にWebブラウザー経由で動作を確認している。Officeのバージョンや仕様変更によって、ここで説明する機能が使えない場合や画面が異なる場合がある。また、最新機能はユーザーによって利用できるまで時間がかかる場合もある。この点についてはご容赦いただきたい。
新たに追加された共有チャネルとは。
Teamsはチームとチャネルで構成されている。チームにチャネルを追加して、チャネルごとに投稿やファイルを管理することができる。例えば、「営業部」のチームに、「営業1課」「営業2課」といったチャネルを複数作成するイメージだ。
チャネルはこれまで、自動的に作成される一般チャネルのほか、標準チャネルとプライベートチャネルを作成できた。標準チャネルの内容はチーム内のユーザーが閲覧できる。一方、プライベートチャネルはチーム内の特定ユーザーだけが参加できるようにするチャネルで、参加するユーザーを選択して追加できた。
新しく追加された共有チャネルでは、チーム内のユーザーのほかに、チームに参加していない組織内のユーザー、組織内のチーム、組織外のユーザーなどを追加して、メッセージの投稿やファイルの共有などができるようになる。
なお現時点では、組織外のユーザーを追加するには、あらかじめ両組織間で「Azure AD(Active Directory) B2B直接接続」を有効にしなければならない。この設定ができるのは管理者のみ。また追加するユーザーは、Microsoft 365でTeamsアカウントを持っている必要がある。B2B直接接続の設定については米Microsoft(マイクロソフト)のWebページを参照してほしい。設定が反映されるまで時間がかかる場合があるので、設定できない場合は時間をおいてから確認してみよう。
これまで組織外のユーザーと共同作業する場合は、チームに組織外のユーザーをゲストとして追加する必要があった。ただ、共有チャネルでは組織外のユーザーを「ゲスト」として追加できない。チームにゲストとして登録されていても、B2B直接接続の設定をしていない組織外のユーザーのメールアドレスを入力した場合は認識されない。共有チャネルの選択時にもその旨が表示される。
共有チャネルのユーザーを確認する。
共有チャネルを作成したら、チャネルの管理画面で所属しているユーザーを確認してみよう。管理画面では、所有者、メンバー、チーム(Teams)ごとに表示されている。
共有チャネルでメッセージを投稿する。
画8、共有チャネルでメッセージを投稿すると、メッセージの入力ボックスの上に他の組織のユーザーがいることを示すメッセージが表示されている。