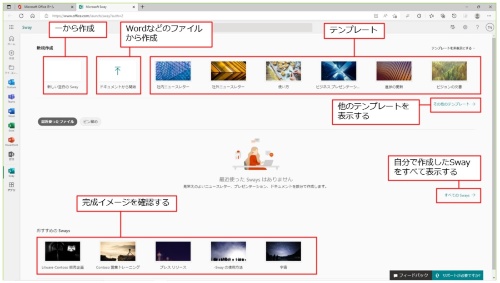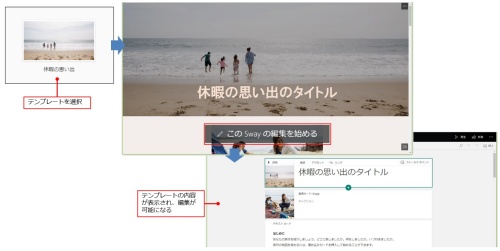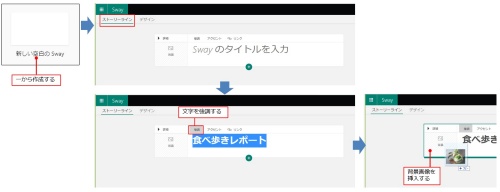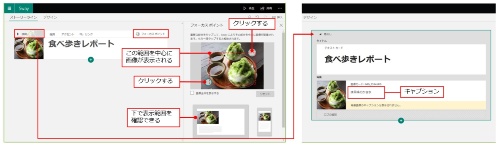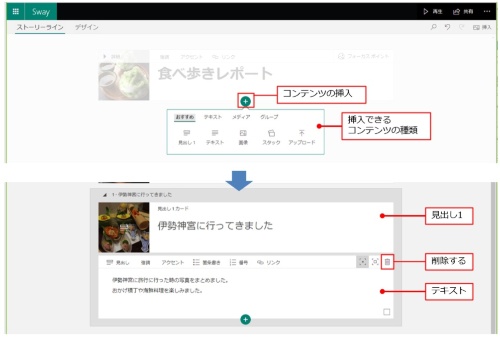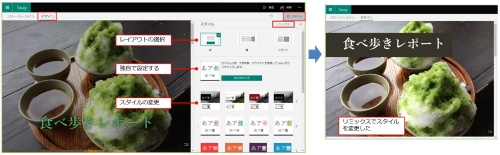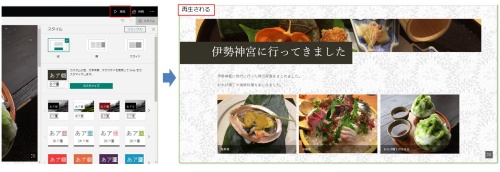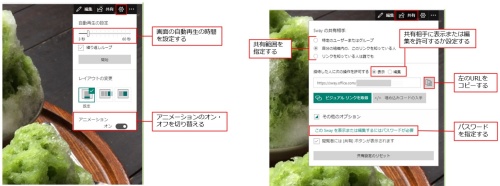○ Microsoft Swayはシンプルな操作で、見栄えのよいプレゼンテーション資料やニュースレター、リポート、写真アルバムなどを作成できるアプリケーションである。今回は、このSwayの使い方を紹介する。
なお、本連載ではMicrosoft 365 Business Standardのプランで、主にWebブラウザー経由で動作を確認している。Officeやアプリのバージョン、仕様変更、ユーザー環境によっては、ここで説明する機能が使えない場合や画面が異なる場合がある。
完成イメージを確認してから操作してみる。
Swayには、無料版と有料版がある。Microsoft 365のサブスクリプションを利用しているユーザーは、有料版のSwayを利用でき、より多くのコンテンツが楽しめる。
Swayは複雑な操作をせずに、複数のデバイスに最適なデザインが自動的に適用される。また、アニメーションなども自動設定されるので、どのような効果が適しているかなどで迷うことはない。ただし、PowerPointと比べると、書式設定などが細かく設定できない、発表時の配布資料などは作成できない。また、他のユーザーに配布したい場合は、WordやPDF形式にエクスポートして配布するか、共有する必要がある。
Swayでどのようなものが作成できるか、完成イメージを確認したい場合は、Swayの起動直後の画面にある「おすすめのSways」で確認してみよう。
手っ取り早く作成したいなら、テンプレートを利用するとよい。コンテンツがどのような構成で作成されているかを確認するためにも一度テンプレートで操作してみよう。
コンテンツはカードで管理されている。
テキストの入力や書式設定、画像挿入などは、「ストーリーライン」で操作する。Swayでは、テキストなどのコンテンツを「カード」という単位で管理している。
ここでは、テンプレートを利用せずに「新しい空白のSway」をクリックして一から作成する。テキストに使える自分で設定できる書式は「強調」や「アクセント」などのシンプルなものだ。
新規コンテンツを作成するには、タイトルの下に表示された「コンテンツの挿入」をクリックして、表示された一覧から選択する。
デザインを設定し、再生する。
Swayでは、あらかじめテキストの書式や色などの書式設定がセットされている。「デザイン」から選択するだけで見栄えの良いデザインを設定できるのがメリットだ。すべての設定が完了したら、「再生」をクリックする。他のユーザーが再生したときに、どのように表示されるかを確認できる。
Swayで共有する。
再生画面の「このSwayの設定を変更する(歯車アイコン)」では、再生時の自動再生の設定やアニメーションの設定を変更することが可能だ。
また、他のユーザーと共有したい場合は、画面右上の「共有」から共有しよう。