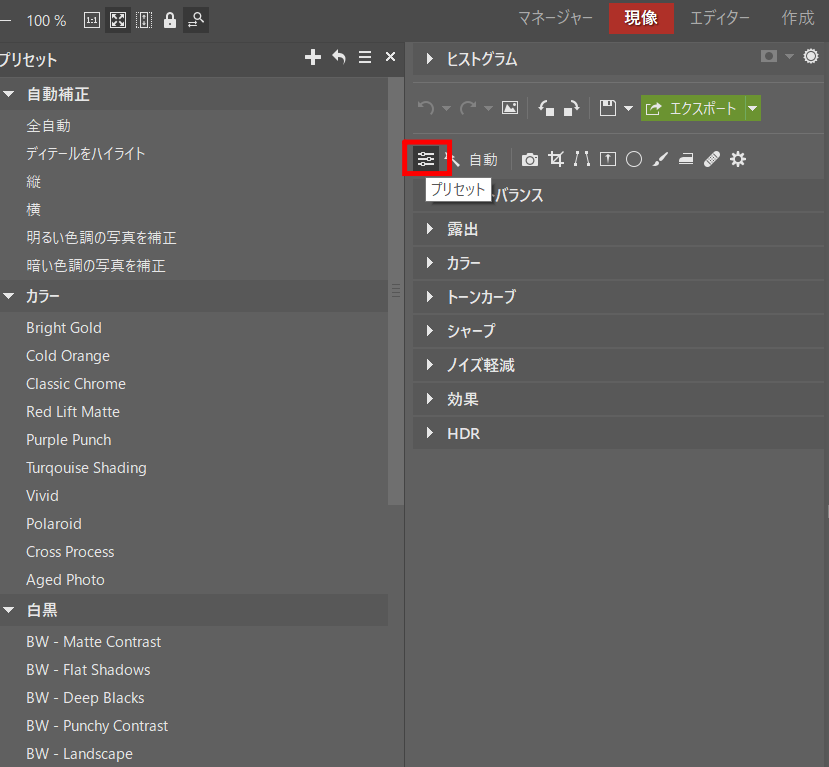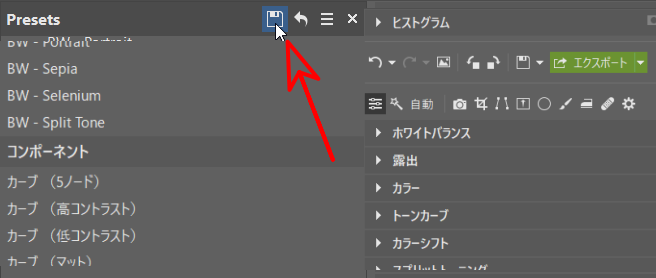タグ: インポート, メタデータ
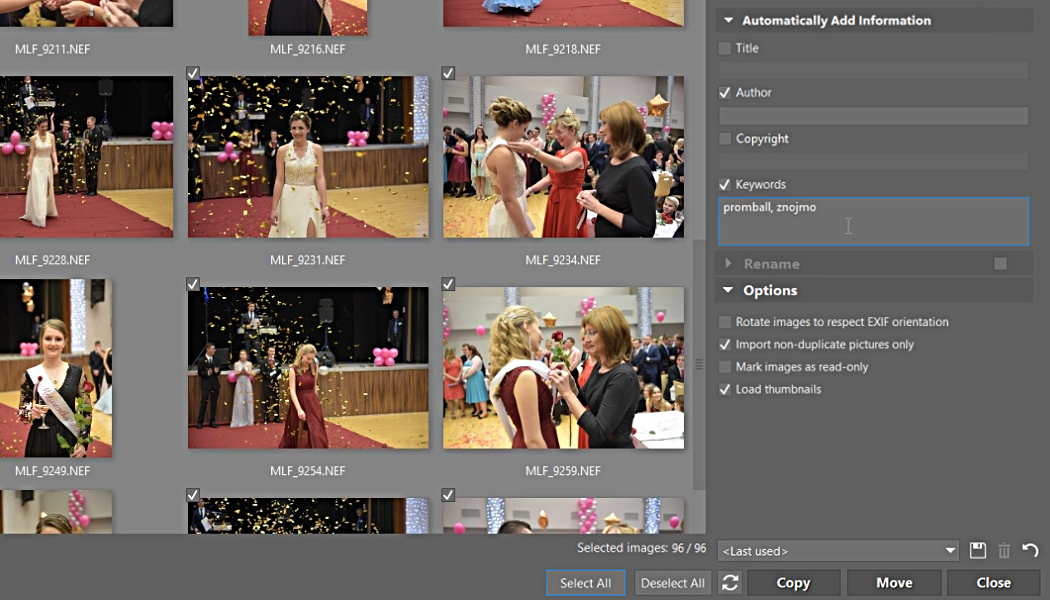
撮影が終わっても、フォトグラファーの作品としては、まだ仕事はほとんど終わっていません。それどころか、写真を並べ替え、編集し、場合によっては共有して送信する必要があります。しかし、それら全ての前に、あなたは先ず写真をカメラからパソコンにダウンロードする必要があります。写真をパソコンに取り込む方法はいくつかあります。例えば、手動でコピーできます。しかし、Zoner Photo Studio X を使用してインポートする方がはるかにエレガントで効率的です。
インポートは、非常にシンプルで実用的な機能です。
- お使いのカメラのカード上の全てのフォルダー内の写真を見つけ
- メタデータをそれらに割り当て
- ターゲットフォルダーの構造を自動作成します。
- カードから写真を削除します(要求した場合)
カメラを接続してインポートをクリックします
写真をパソコンにダウンロードするには、まずカメラ、又はメモリーカードを接続します。次に、 Zoner Photo StudioX で左下の「インポート」ボタンをクリックするか、[メニュー]、[取得]、[インポート]の順にクリックします。
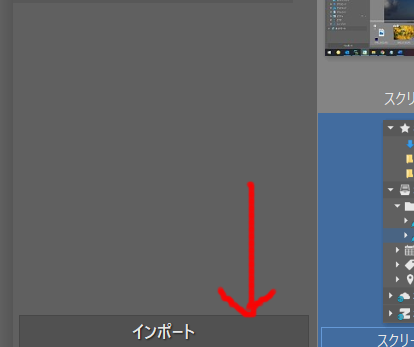
必要に応じて、右上のフォルダーアイコンをクリックしてソースフォルダーを変更します。カメラは多くの場合、写真をカード上の複数のフォルダーに配置するため、[サブフォルダーを含める]オプションをオンにすることをお勧めします。たとえば、カウンターがゼロに戻ったときや、フォルダーに999枚以上の写真があるときです。 [サブフォルダーを含める]オプションを使用すると、この場合でもすべての写真が確実に読み込まれます。
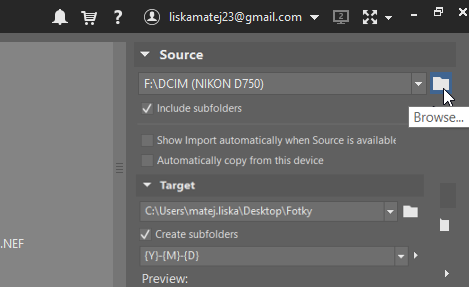
ソースが選択されると、プログラムは写真を自動的にロードする必要があります。そうでない場合は、カメラ又は、カードが正しく接続されているかを確認してください。
ターゲットフォルダーを選択して情報を割り当てる
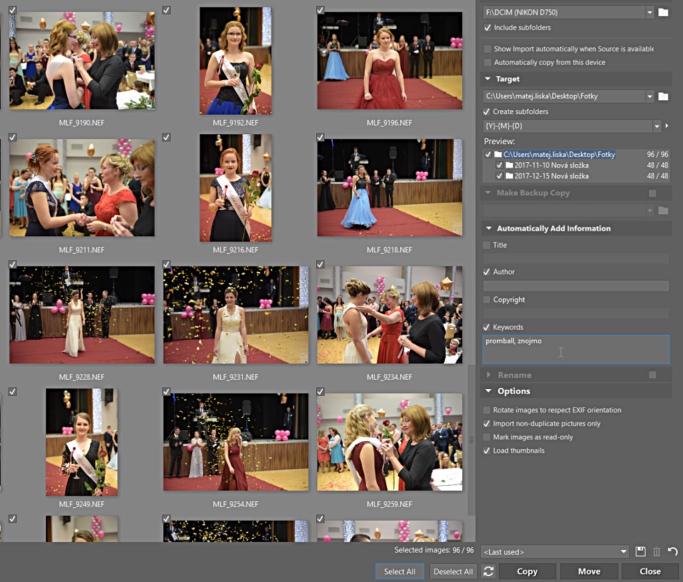
次に、右側のパネルでインポート プロセスの詳細を設定します。たとえば、より適切なターゲット フォルダーやキーワードを選択します。そうすれば後で写真を見つけやすくなります。
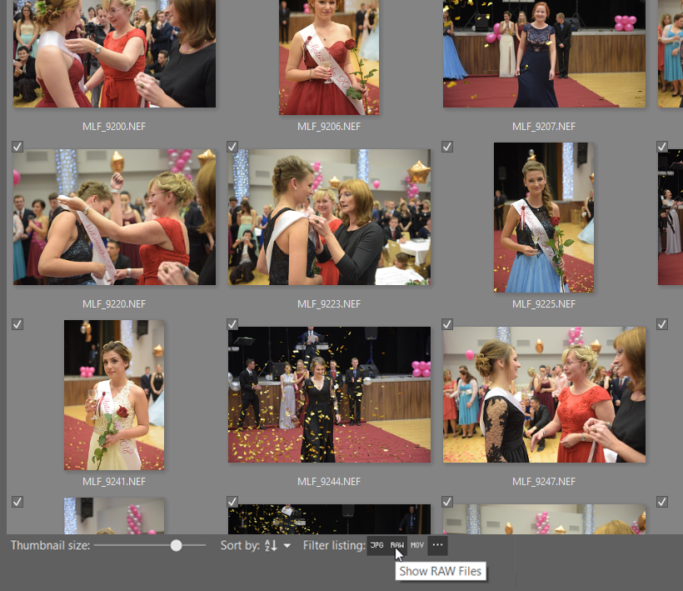
各サムネイルの左上隅にあるアイコンを使用して、ロードされた写真を1つずつ選択から削除できます。また、たとえば、ビデオではなく写真のみ、またはJPGファイルのみをダウンロードする場合は、フィルターリストボタンを使用します。これらはサムネイルのリストの下にあります。
コピーをクリックしてあなたの写真をインポートする
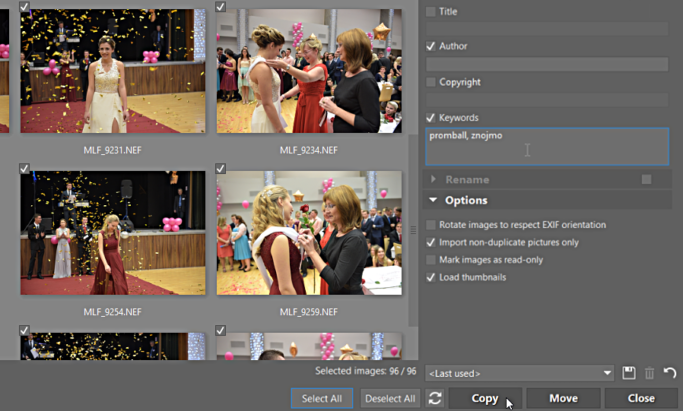
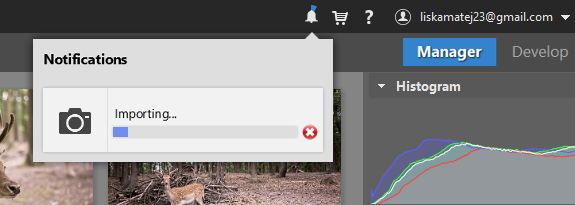
ZPSで写真のコピーを開始したら、例えばコーヒーを飲みに出かけます。それまでの間、プログラムはカメラからコンピューターに写真をコピーします。右上のアイコンは、インポートジョブが進行中であることを示します。 ダウンロード中にコンピューターとメモリーカードまたはカメラの間の接続を中断しないようにしてください。
また、コピーする速度は、あなたのコンピューターのパワー、写真の数、およびそれらの大きさに依存することを忘れないでください。
経験からのヒント:全ての写真を実際にコピーしたことを再確認します。最初と最後の画像がターゲットフォルダーにあり、ファイルの数が正しいことを確認します。たとえば、夜通し写真をコピーした場合、午前中にコンピューターがスリープ状態になるか、ジョブの途中で電源が切れたことがわかります。
写真をコンピューターにダウンロードするのは、数回クリックするだけです。最終的には自分で試してみることができます。 Zoner Photo Studio Xをダウンロードし、30日間 無料で使用し、写真をより簡単に整理および編集できます。