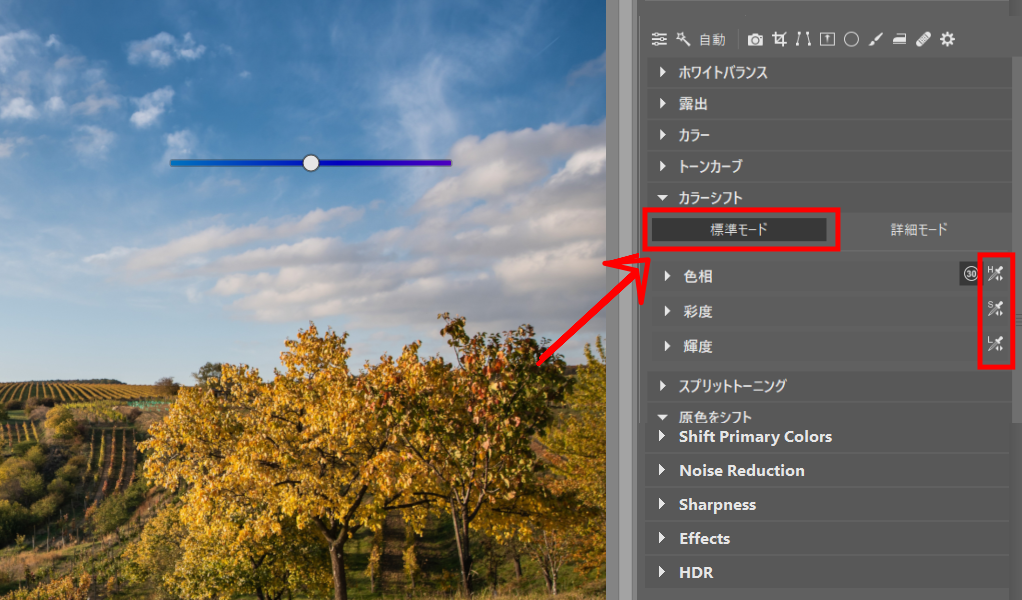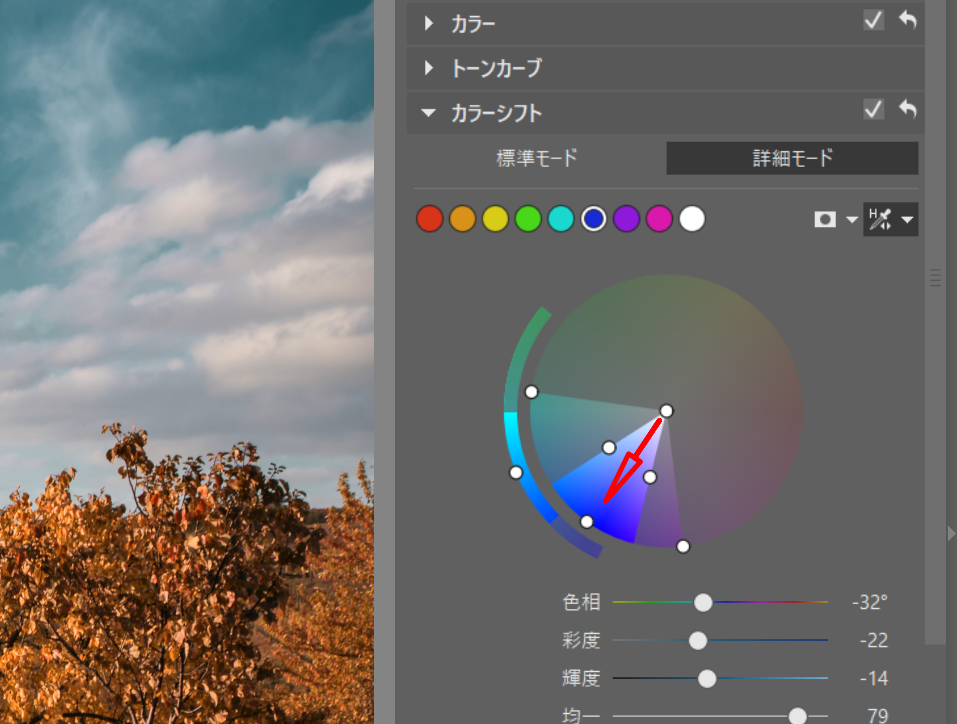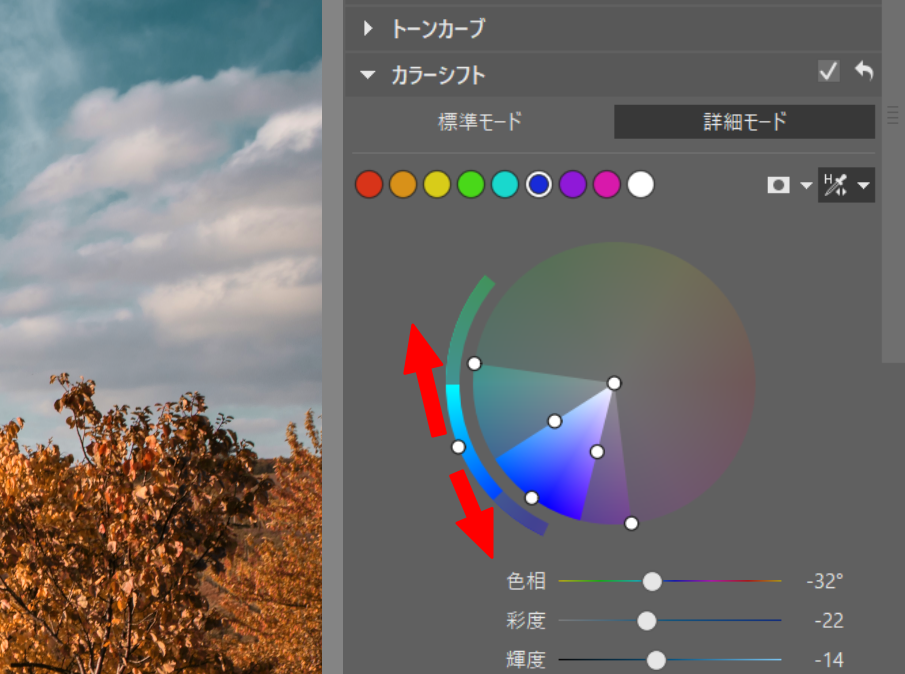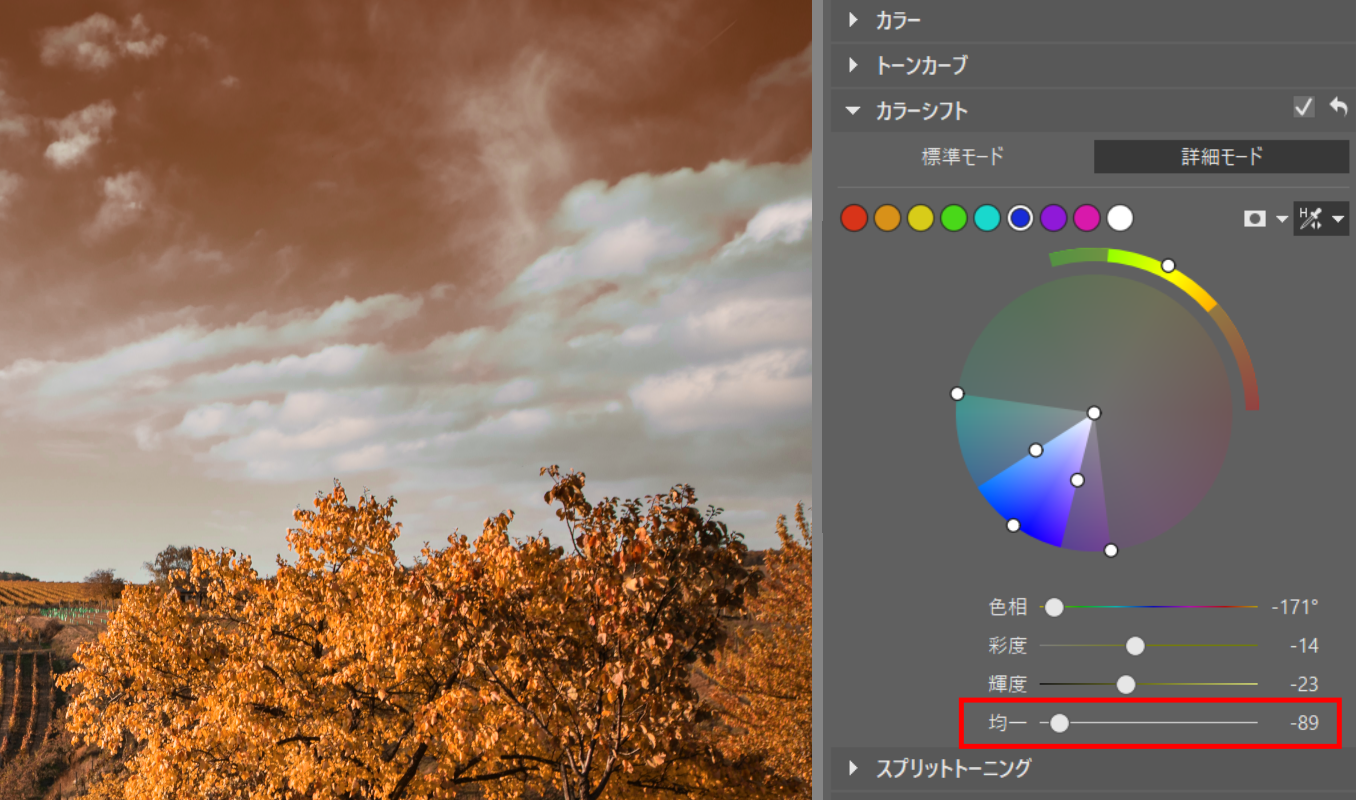他のフォトグラファーより際立ち、自分のスタイルを作成するために、色を編集する事は基本的なツールの1つです。Zoner Photo Studio Xには、写真の色を編集する為の大きな可能性が備わっています。今回のアップデートで改善されたカラーシフトもその1つです。それは、色の調整を簡単にするためのツールです。
カラーシフト と言う編集ツールは、基本的に無制限にカラー編集できます。簡単な 標準モード と 詳細モード でも、編集の可能性は実に広がります。
編集前後の写真
基本的なカラーシフト—色を変更する簡単な方法
Zoner Photo Studio X の現像モジュール の右パネルに、カラーシフトコントロールがあります。最もシンプルなバリエーションから始めましょう。標準モード には次の 3 つのセクションがあります。色相、彩度、輝度。しかし、簡単に編集する為に拡張する必要もありません。例えば、空の色を変えている場合は、影でスポイトをアクティブにし、空中の右、または左をクリックして色相を変更します。明るさや影でも同じです。例えば、輝度のスポイトを使用してクリックアンドドラッグで空を暗くしたり、明るくしたりします。
色相、彩度、明度のスポイトは、素早く編集するための実用的な方法です。
大量の写真を作業していても、時間を大幅に節約できるので、この素早いシフトにきっとあなたは感謝するでしょう。色をより正確に処理する必要がある場合は、他にもいくつかのオプションがあります。
より正確な作業を行うには、パネルを展開してください。
スポイトは、色合いを一度に変えるだけではなく、スマートなツールです。 通常は、選択した色と隣接する色に基き色相を選択し、自然に見えるようにします。個々のカラーシフトを正確に制御するには、色相、彩度、輝度のコントロールを操作します。そうすると、スポイトが何を変更したかがわかり、必要に応じて変更したい部分をより正確に調整できます。
色相、彩度、輝度を展開すると、すべての色のスライダーが表示されます。
スポイトを写真の上に置くと、個々の色相のホイールが1つずつ強調表示されます。これにより、画像の色をよりよく感じることができます。
範囲制限は極端な編集からあなたを守ります。
スポイトのすぐ隣には、色のシフトを限られた範囲にのみロックするボタンがあります。ほとんどは、この限られた範囲で十分です。しかし、場合によっては、それだけでは不十分であり、さらに色をシフトしたいことがあります。次に、このリミッターをオフにすれば十分です。これで、カラースペクトルの任意のポイントに到達できます。
スライダーの範囲制限をオフにすると、写真をさらに大胆に編集できます。この非常に大胆な調整でも、肌と空の色は基本的に変更されていません。
しかし、変更はより少ない方が多いです。 上の図は、通常はやらない良い例ではありません。 しかし、例えば写真の服の色を意図的に変えたいなら、無限のシフトが便利です。
まだ満足ではありませんか?詳細モードに切り替えてください。
標準モード との主な違いは、詳細モード では、事前に定義された色の種類に制限されないことです。代わりに、写真のどの部分が影響を受けるかを正確に設定できます。変更する色の範囲を含むカラーホイールのスライスを選択するだけです。
このカラーホイールは実際にどのように機能しますか? それはシンプルです。—周囲をドラッグすると色相 が変化します。 中心から外側に(または内側に戻って)移動すると、それぞれの色相の彩度 が変化します。カラーホイールはカラースペクトル 全体を表し、その中のすべての彩度レベルで全ての色相を見つけることができます。
実際、たとえばこんな編集ができます。空の色合いを選んだけれど、青みが少ない部分は白雲に色を変えたくありません。中央の節点を外側にドラッグします。
中心の節点を外側にシフトすると、選択範囲から彩度の低いトーンがカットされます。 一方、円周上の節点を内側にシフトすると、より飽和した部分が切り取られます。
色相を変更するには、ホイールの外側で節点を移動します。下部にある色相スライダーを使用することもできますが、節点を回転させるとより直感的になり、カラーシフトの方向がよくわかります。
ホイールに沿って好きな場所に色相をシフトできます(360度全体)
残りの節点部を使用して、影響する色の選択範囲の色相の幅を設定します。 スライスの飽和度の低い部分の端点は、隣接する色相への細かい遷移を管理します。それらを大きくドラッグすると、穏やかな移行になります。通常、色の境界が過度にシャープになるのを防ぎ、編集を自然に見せるために、何らかの変更が必要です。
均一性は色合いを統一するのに役立ちます。
彩度、輝度、色相のコントロールは十分に明確です。 これらを使用して、選択した色を変更するだけです。しかし、均一性 とは何をするのでしょうか? 均一性は、作成する新しい色相 に影響します。つまり、選択した色を変更する対象 です。全体の範囲からエッジ値を切り取ることにより、この新しい色相の全体の色範囲を1つの色相に統一することができます。
次の例で青を180度近く変更しましたが、青空が雲になる場所では わずかに異なる色合いが残り、変更 の大きさにより、全ての色が緑によっていることを発見しました。均一性はこの種の問題を正確に解決します。新しい色の範囲の端点を抑制します。この場合、緑の色合いに傾いています。
-(マイナス)の値で均一性を下げると目に見える欠陥
水色の領域を選択範囲から削除するだけでこれを解決しようとすると、青のままであり、結果は良く見えません。しかし、均一性を使用すると、新しい色相が統一され、雲への移行の近くにある不要な緑の色合いがなくなります。
均一性は新しい色を統一します。
本当に難しい選択?表示マスクに感謝するでしょう
上記では、色を使用した非常に正確な作業について説明しました。 このような編集中に、実際に影響している画像のどの部分を正確に確認できると便利です。 表示マスクをオンにすると、ここで役立ちます。 マスク の表示ボタンはスポイトのすぐ隣にあります。 反転マスクは、選択した色相を青色でマークするため、おそらく最も実用的です。 次の図に示すように、私の例の選択では、草のいくつかの色相が欠落していますが、一部の色相は空に重なっています。
マスクをオンにすると、問題が発生する可能性がある場所がわかります 。
次に、選択した色の色相と彩度の範囲選の選択のために使用する節点をシフトすることで、状況を修正できます
マスクをオンにすると、より正確に色相を選択できます。
編集前と編集後の写真