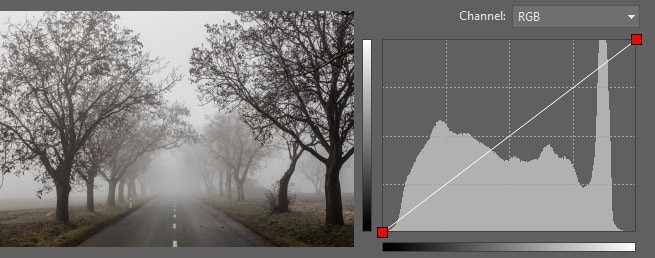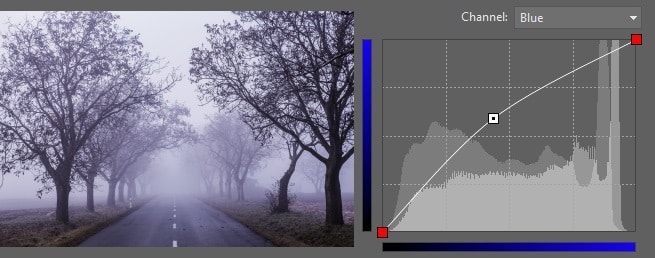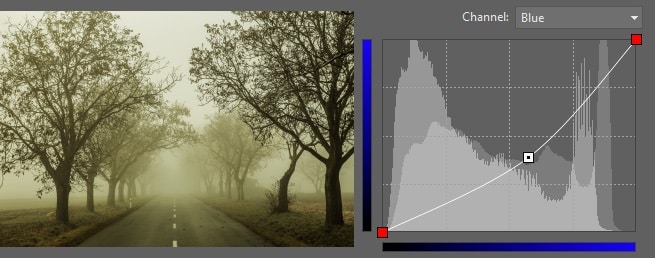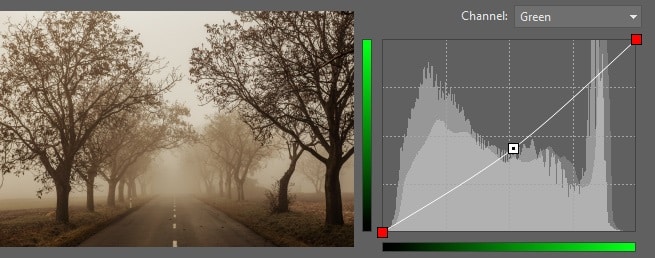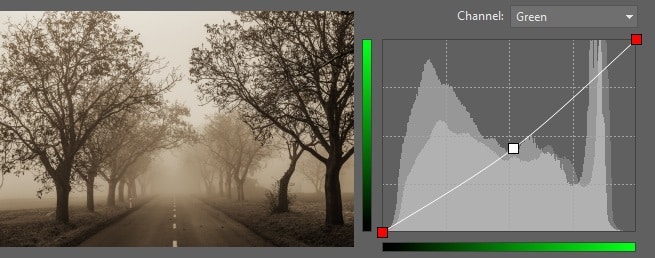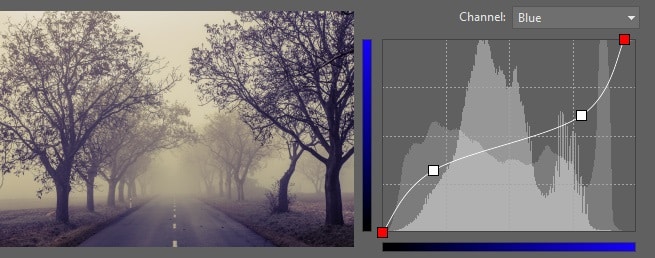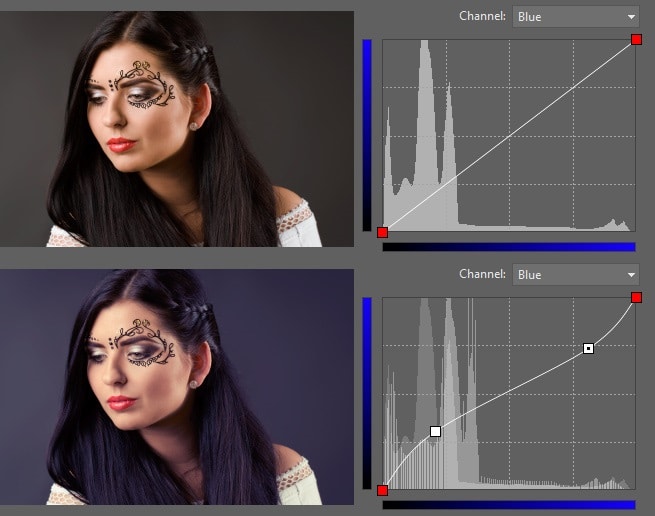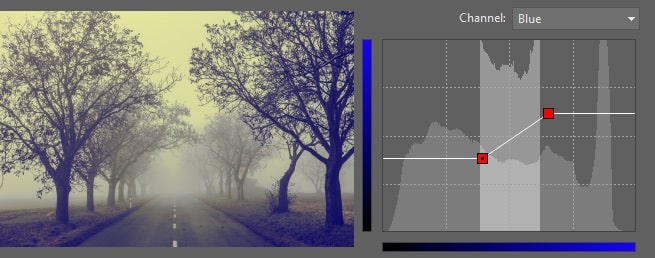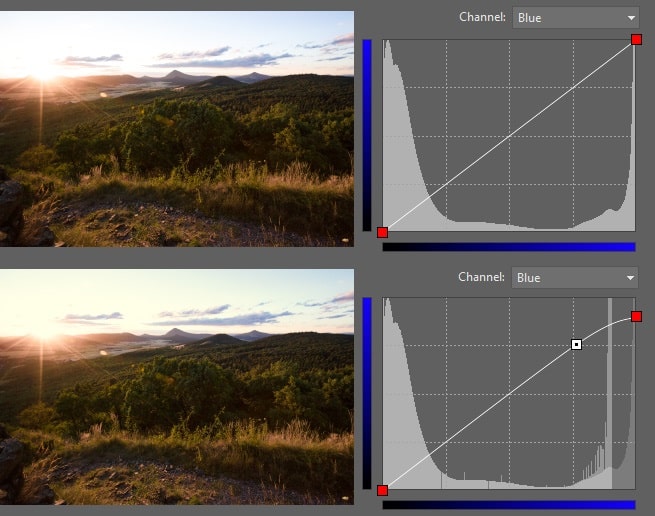タグ: コントラスト, 曲線, 輝度

曲線ツールは、写真編集にとって非常に重要なツールです。 一見複雑ですが、その後は簡単です。 すぐに、それ自体が幅広い用途の強力なツールであることを証明します。 コントラストを微調整したり、写真を明るくしたり暗くしたり、光に照らされて見えにくいオブジェクトを強調したりするために使用します。
曲線ツールはどのように機能するか?
大まかに言えば、このツールが行うことは、画像の元の輝度分布を別の輝度分布に置き換えることです。 画像全体を分析せずに各ピクセルを個別に処理するため、これは非常にシンプルなグローバル編集になります。
必要なのは、グラフ内をクリックして曲線(関数)を形成することだけです。 輝度に基づいて入力ピクセルを分割し、それに基づいて新しい輝度を割り当てます。
Zoner Photo Studioは、メニュー>調整>曲線(またはShift + Cキーボードショートカット)を介して曲線ツールを提供します。 ただし、トーンカーブセクションの非破壊現像モジュールでカーブを操作することもできます。
最初は、曲線は下記のような表示となります(左側では、露出が変更されている画像も確認できます)。
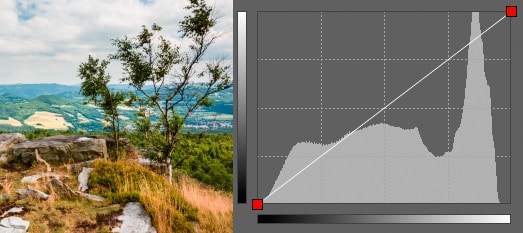
「ヒストグラム曲線」は、つかんで形を変えることができる線です。 ZPSは、あなたがそれを形作る方法を見ます。 ZPSがそれを使用して、画像内のドットの異なる入力輝度を異なる出力輝度に変換します。 入力、またはドットの開始輝度(「ピクセル」)は、水平軸上の位置を決定し、その位置に基づいて、プログラムは曲線の垂直軸上の位置を探します。 私たちの主な関心は垂直軸です。 その軸を上に行くほど、ピクセルが明るくなります。
最初に表示されるニュートラルカーブは、画像をまったく変更しません。 これは、ピクセルの新しい輝度が常に古い輝度と同じであることを示す単純な対角線です(基本的にy = xと表示されます)。 繰り返しますが、これは編集を開始したときに表示される曲線であり、優れた基盤となります。
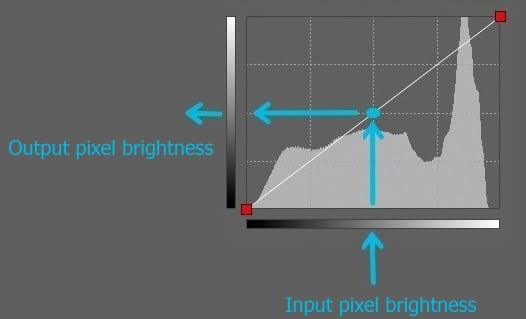
エディターで曲線を操作しているとき、グラフの背景に「ヒストグラム」が表示されます。 ヒストグラムは、カーブが生成する明るさの分布を示し、最も暗い部分から最も明るい部分まで、中間に中間調があります。 ヒストグラムの操作方法をまだ学んでいない場合は、ヒストグラムの読み方に関する記事でそれらについて詳しく読むことができます。
このヒストグラムは情報として表示されます。 カーブの操作方法には直接影響しません。 これを使用して、現在の曲線で画像に表示される明るさの範囲をすぐに確認します。 また、画像を明るくするか暗くするか(およびその程度)を確認します。
節点を追加する
曲線をクリックするたびに節点が追加されます。 各節点をつかんで移動して、曲線のコースを変更し、写真の明るさを変更できます。 結果はすぐに表示されます。 節点を削除するには、その節点を右クリックします。 一番右または一番左のは削除節点できません。
これは、簡単に言えば、カーブの操作方法です。 このシンプルな基盤を使用して、非常に多様な効果を実現できます。 実際には、複雑な部分をどこに移動するかという詳細です。
次の行では、カーブの一般的な使用方法の例をいくつか示します。
画像を暗く/明るくする
とりわけ、特定の範囲のピクセル輝度値(通常は完全に黒いピクセルの0から完全に白いピクセルの255まで)を使用しており、この範囲外に移動できないことに注意してください。
したがって、全てのピクセルを明るくするという単純なアプローチをとるとはできますが、 30エンドポイントを移動するだけで、これは225を超えるすべての値を255を超える値に移動し、255に「制限」され、すべてが「溶け合う」ようになり、写真に大きな白い塊が作成されます。 下の写真の雲の中でこの効果を見ることができます。
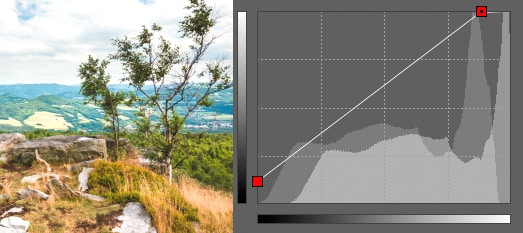
スペクトルの反対側で、暗いトーンの場合、0の値を最大30まで上げました。これにより、明るくなります。 しかし、0から29の値を無意味に奪い、画像のコントラストを下げ、フラットに感じます(ただし、意図的に行うこともできます)
全体的に、この原始的なアプローチは、期待されることを行いません。 明るさを追加するための一般的なスマートカーブは次のようになります。
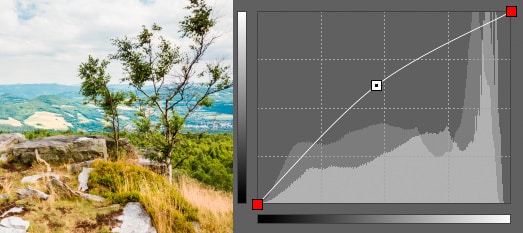
今回は、エンドポイントを元の場所に残しました。つまり、値が0と255のピクセルは、終了してもそれらの値を保持しています。 ただし、節点を1つ追加することで、それらの間で曲線が取る経路を変更します。 非常に暗いピクセルと非常に明るいピクセルの輝度はわずかにしか変化しませんが、中間の値はさらに大きく変化します。 今回はトーンが混ざり合いません。 追加された節点を移動すると、それがどのような変化を引き起こすかがすぐにわかります。その後、満足したら停止するだけです。
写真を暗くすると、全て同様に機能します。 新しい節点を上ではなく下にドラッグするだけです。
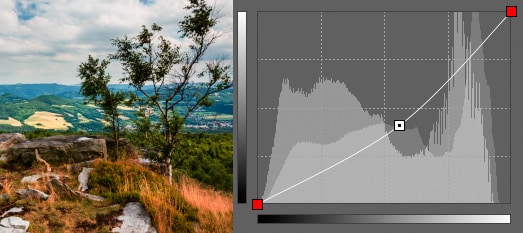
限られた明るさ
カーブの真の威力は、複数の節点を追加して、カーブの動作をより正確に定義できることにあります。 たとえば、明るいトーンを明るくしたまま、主に暗いトーンを明るくしたい場合に決定できます。 このために、明るくするために節点を追加します。今回は暗いトーンでのみ、さらに2番目(および3番目)の節点を追加してカーブを元に戻します。これにより、明るいトーンでカーブが元のコースになります。 「変更なし」を意味するもの。
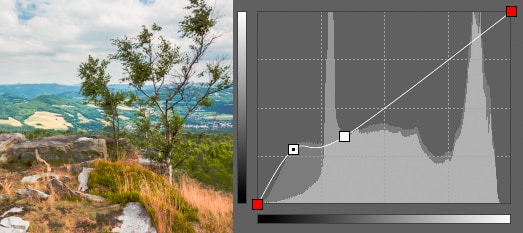
特定のピクセルの明るさを推測するだけで済むように、曲線にはスポイトツールがあり、写真内の場所をクリックしてその明るさレベルの節点を自動的に作成できます。
コントラストを変える
コントラストを上げるには、上記と同様のアプローチを使用します。 あなたの心の中の曲線を2つの部分に分けてください。 各パーツを個別に操作します。2つの追加ノードを使用して、明るいトーンをより明るくし、暗いトーンをより暗くします。 これにより、両者の差が大きくなり、画像のコントラストが高くなります。 これにより、曲線に「S曲線」と呼ばれる形状が与えられます。
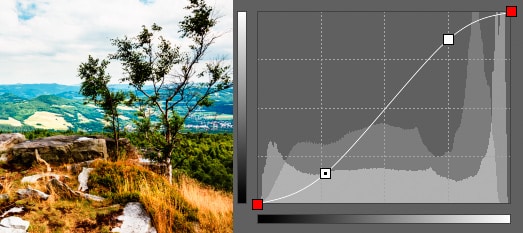
ここでも、編集に飛び込み、両方のノードまたはそれらの間のパスを正確に微調整できます。 単純な「コントラスト」スライダーだけではそれができません。
コントラストを下げる場合、基本原則は同じです。 今回は、明るいトーンを暗くし、暗いトーンを明るくするだけです。
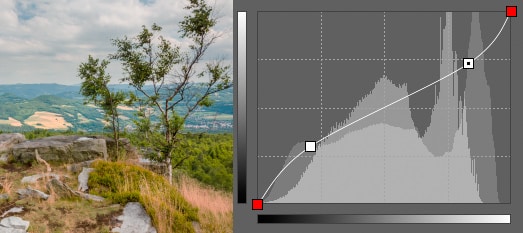
ヒストグラムを引き伸ばす
長距離から、または光に逆らって写真を撮ると、写真が非常に明るくなり、その中のオブジェクトが見にくくなります。 ここでは、前のセクションのように間違いなくコントラストを上げることができますが、より直接的で、あなたが本当にやりたいことにより近い代替案もあります。 これは、曲線を使用して、視認性の低いオブジェクトをより際立たせる写真です。
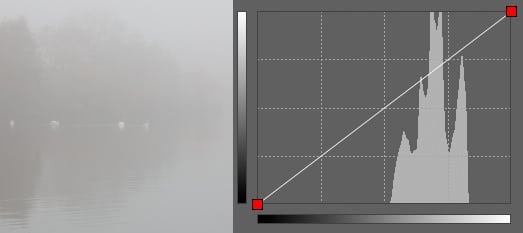
100から150の範囲の輝度値があります。利用可能なスペクトル全体(つまり、0から255)を使用するために、それを引き伸ばす必要があります。 最適な方法を使用します。つまり、100の値を0に減らし、150の値を255に上げます。これらの値の間のすべてがスムーズに再計算されます。 結果は以下のとおりです。
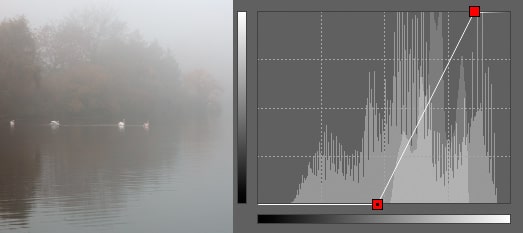
多くの場合、限界までいっぱいに伸ばしても見栄えがよくないので、目を楽しませるために曲線を微調整する必要があります。 この編集の準備ができたら、追加された節点を使用して実際のコントラストを調整することもできます。
ヒストグラムの圧縮
曲線カーブは逆にもなります。 つまり 元々高コントラストだった写真を ライトミストを浴びるのです。これにより、写真に憂鬱感を与えることができ、デジタル機器が完璧であるというイメージから少し解放することができます。
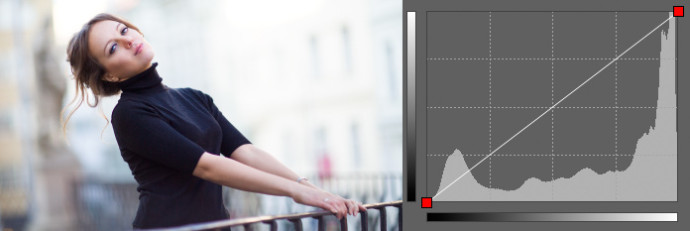
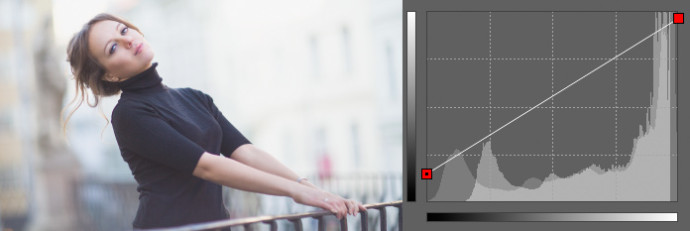
反転
通常の形に固執する必要はありません。 反転などの操作も簡単に実行できます。 写真の元の明るさを反対の明るさに置き換えます。 この操作は3つすべてのカラーチャネル(赤、緑、青)で個別に実行されるため、結果は元の色と反対の色の画像になります。 反転が直接役立つことはめったにありませんが、1つの画像を別の画像にブレンドするなどの特殊効果に役立ちます。
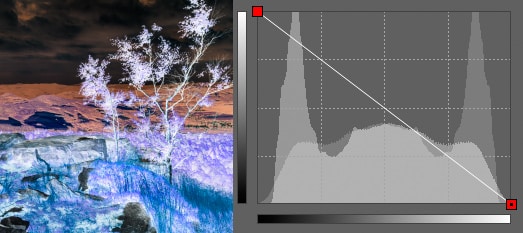
各色チャンネルを個別に
これまで、ピクセルの全体的な明るさの変更についてのみ説明しましたが、ピクセルの3つのカラーチャンネルを個別に操作することもできます。 曲線の上にある「チャンネル」リストで、赤、緑、青(またはこれら3つを合わせて、これまでやってきたこと)を選択できます。
したがって、青いチャンネルだけを強調して、写真に青い色合いを与えても問題はありません。
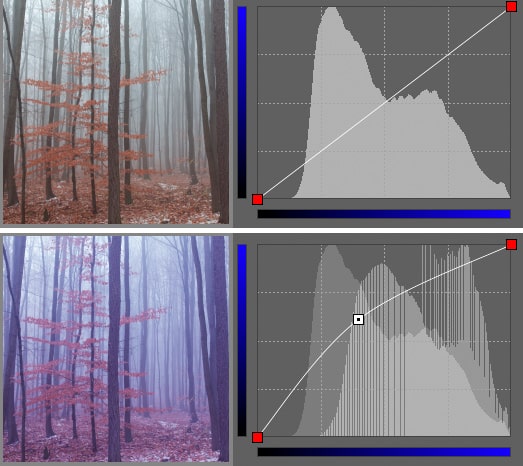
無数の可能性
説明されているテクニックは、原則として単純であり、個々の写真ごとにカスタマイズできるため、普遍的にも有用です。 カーブの写真を微調整するには多くの可能性があります。
今後の記事では、カーブを使用してより複雑なカラートーンを作成する方法について説明します。 今のところ、あなた自身の実験で何ができるかを見てください。

商品名 : Zoner Photo Studio X ガイドブック【A4サイズ、78ページ、フルカラー】
商品コード : ZPSX-GB
直営ECサイト ZONERSHOPにて発売中