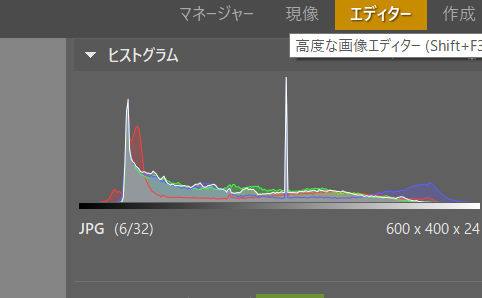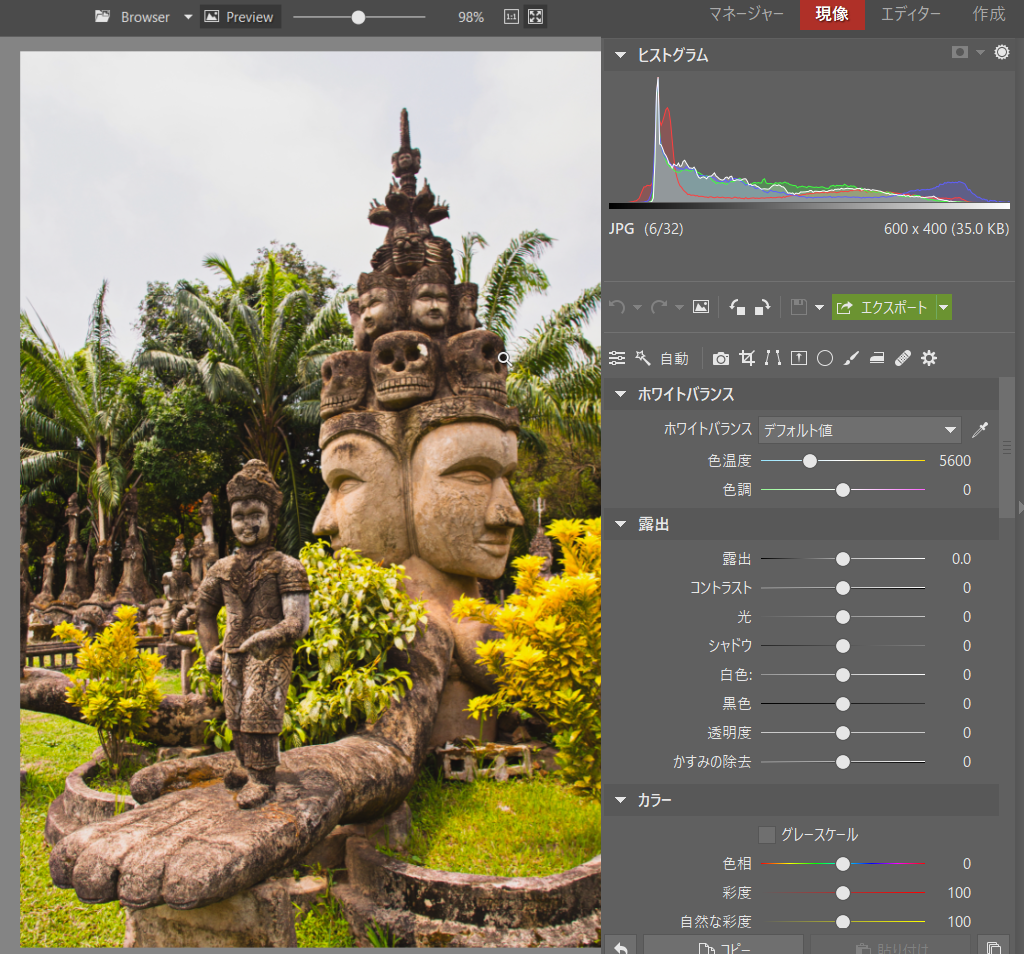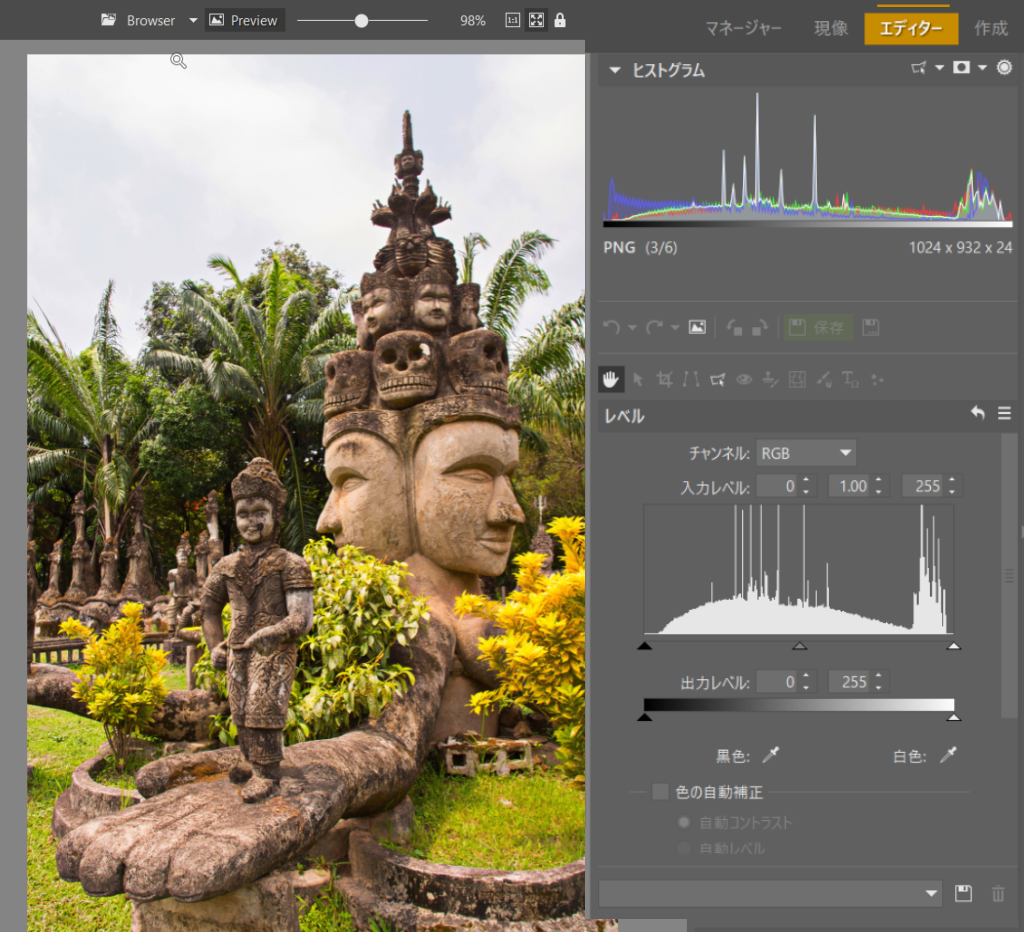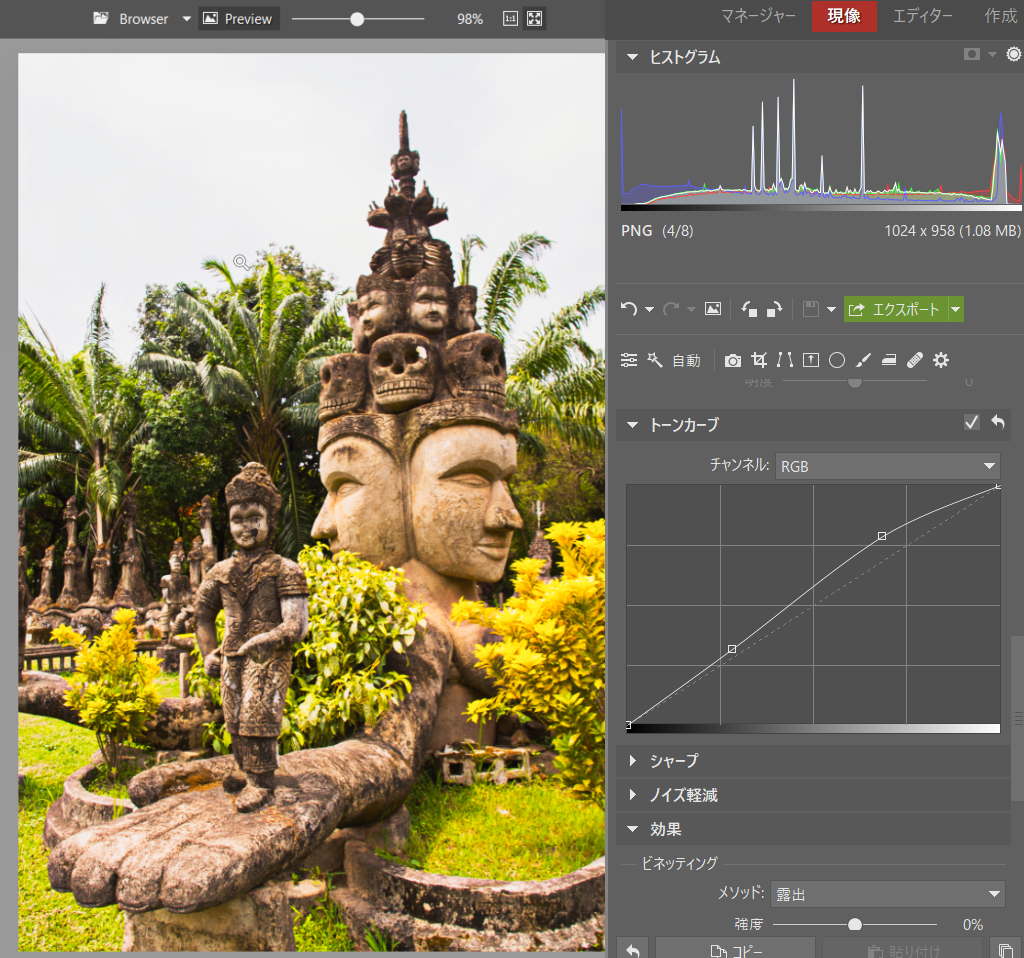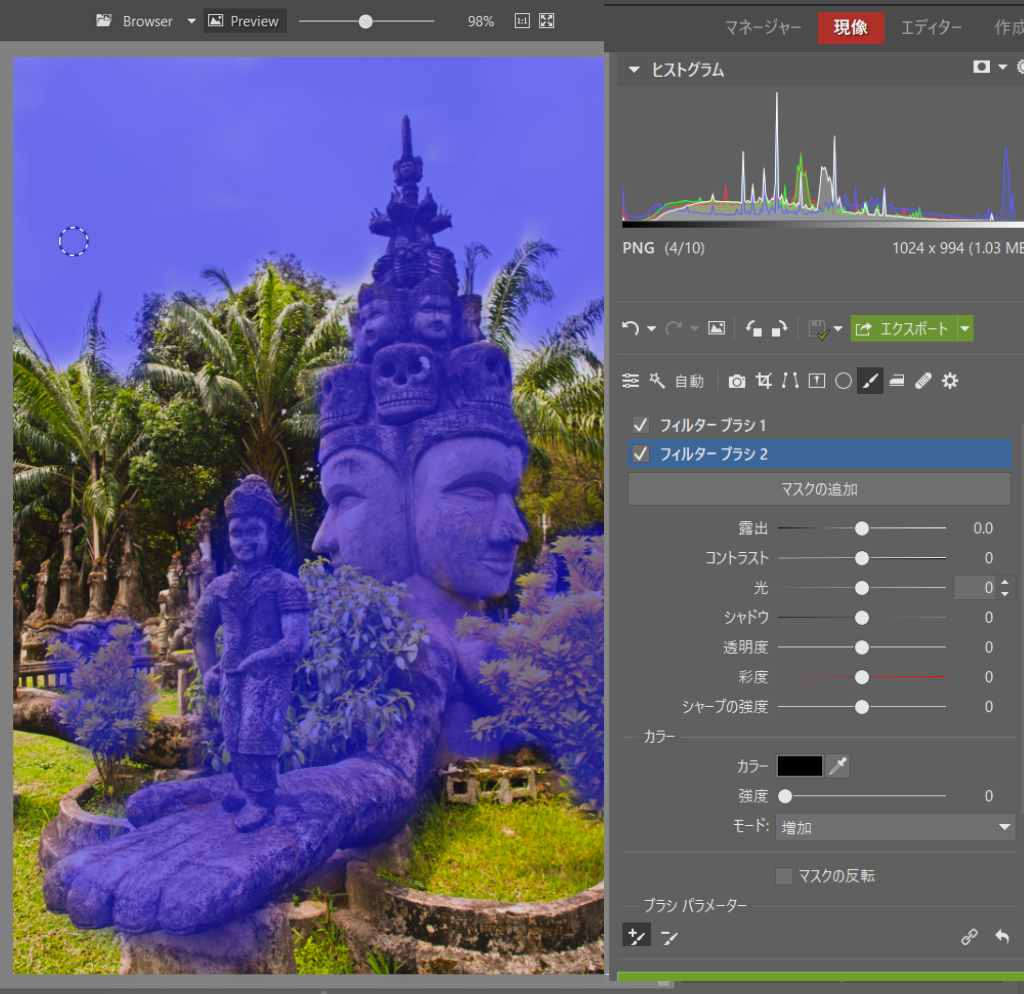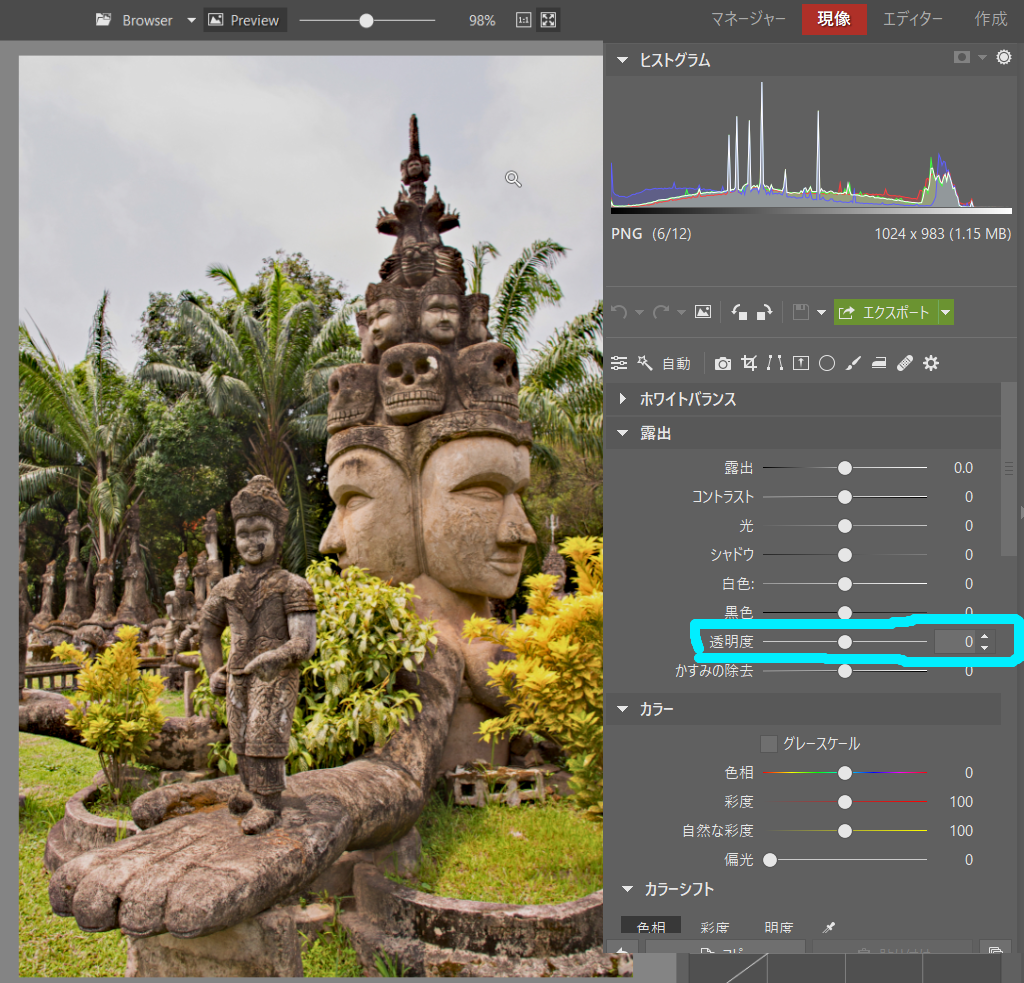タグ: 非破壊編集
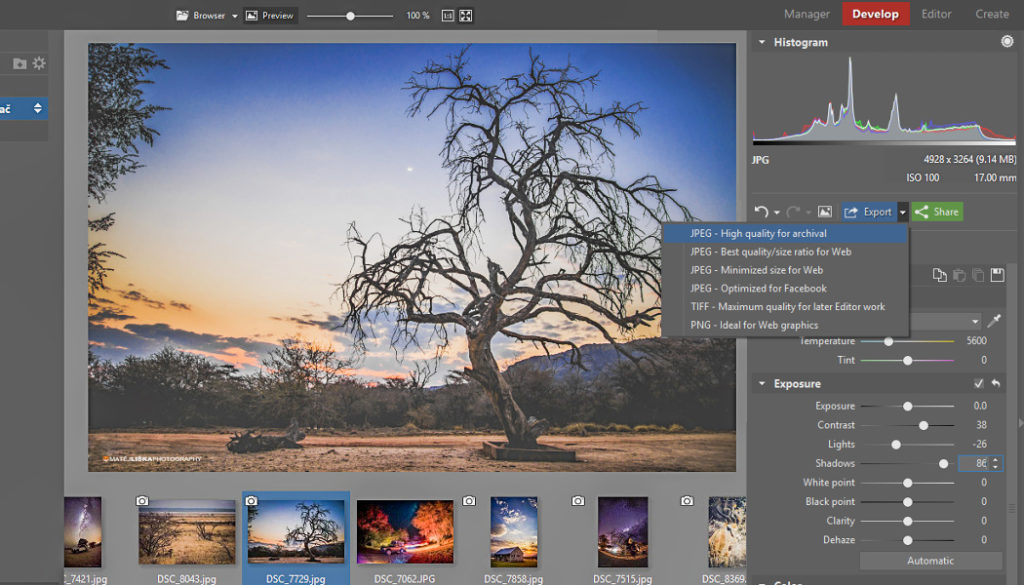
非破壊編集は、元の画像ファイルを破壊しない編集です。画像の2つの別々のバージョンを管理する必要がなくなります。1つは編集済みで、もう1つは編集しません。つまり、たくさんの写真作業での編集作業をより速く、全体的に管理しやすくします。
まず、普通の破壊的な編集について 少しお話ししましょう。これらは画像ファイルを直接変更し、元のバージョンを破壊する編集です。一方で、写真を何度も編集して保存すると、画像をすべて保存し直すたびに発生する小さな品質低下が、画像の最終的な品質に悪影響を及ぼします。
Zoner Photo Studio Xには、非破壊編集をすることができ、元の画像に悪影響を与えることはありません。写真をいつでも好きなように編集できます。写真と一緒に(エクスポートすることで)新しい個別のファイルを作成した時点でのみ保存されます。
非破壊編集の長所
- 品質の損失はありません
- オリジナルを保存するためにコピーを作成する必要はありません
- 編集はいつでも元に戻すことができます
- PCの電源が突然失われても、進行中の編集内容を失うことはありません
非破壊編集をする場所
非破壊編集のためのZPSで現像モジュールを使用してください。このモジュールでは、すべての主要な編集機能が右側のパネルにまとめられています。あなたは、通常の方法で、スライダーをドラッグするか、それらをクリックし、マウスホイールを使用して露光、色などを変更します。スライダーのデフォルト値をすばやく復元するには、名前をダブルクリックします。
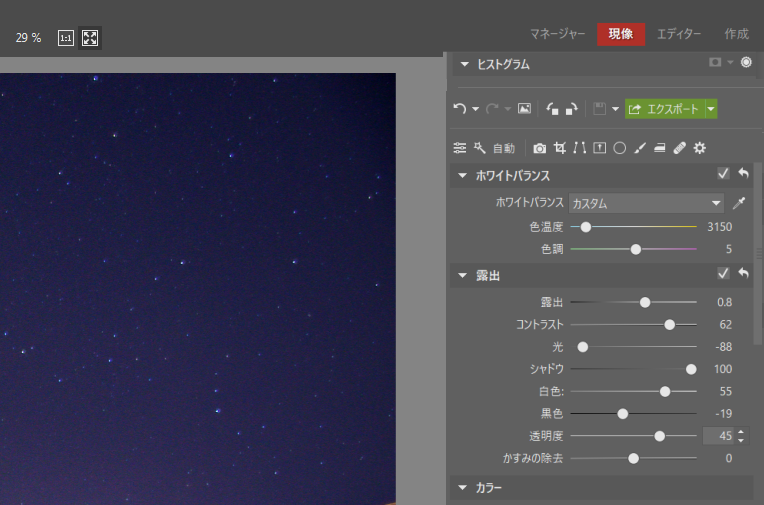
非破壊編集の仕組み
ZPSは、オリジナルを上書きする代わりに、オリジナルと同じファイル名で拡張子が.data-zpsのサイズが数キロバイトの新しい情報テキストファイルに編集内容を保存します。このファイルには、すべての編集に関する情報が含まれています。
ZPSによって作成されたこれらのファイルは、各写真を個別の編集済みバージョンと未編集バージョンとして保存するために必要なスペースに比べて小さいです。
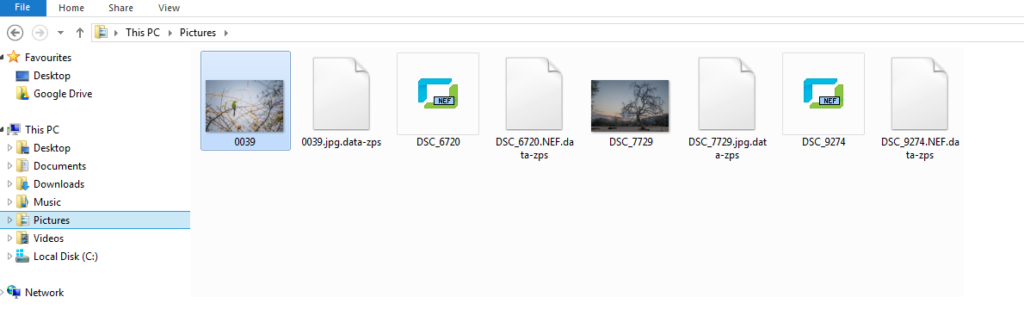
ZPSは編集履歴を自動的に保存します。そうすれば、途中の作業を保存する必要はありません。また、例えば、見ているときにノートパソコンのバッテリーがなくなっても、作業していた物を失うことはありません。現像モジュールに戻った後、スライダーを置いた場所に戻ってすべてのスライダーが表示され、調整に戻ることができます。
データファイル
データファイルは編集された画像ファイルではありませんが、編集のリストが含まれています。[現像]で画像を変更して、その画像に戻って戻っても、このファイルに保存されているため、変更は表示されたままです。実際、これは進行中の写真のかなり典型的な作業の流れです。
その間、どの写真に非破壊的な編集があるかを簡単に確認できます。サムネイルの「3つのスライダー」アイコンに注目してください。このアイコンにカーソルを合わせると、現像で画像に加えた変更を確認できます。これは、作業中の写真から進行中の写真をすばやく伝える簡単な方法です。
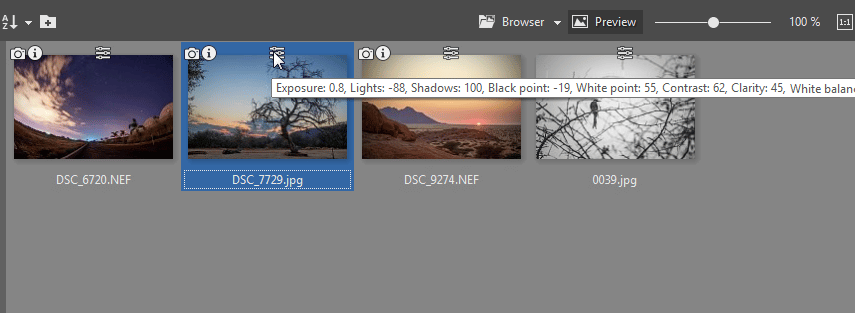
ZPS変更はZPSでのみ表示されます
これらはZPSでのみ見ることができる変更であり、元のファイルに加えて、変更を含むデータファイルがあり、それなしでは非破壊的な編集を表示できないことに留意することが重要です。例えば、データファイルなしで写真をコピーしたり、それらのファイルを使用できない別のコンピューターで写真を開いたりしても、非破壊的な編集は表示されません。また、Windowsの画像ビューアーなど、他のソフトウェアで画像を開くと、変更もそこに表示されません。
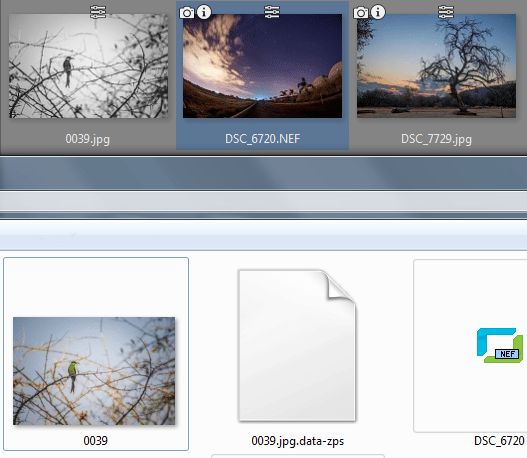
写真を印刷したり、どこかに公開したりする場合も同じです。そのような場合、「進行中の」写真をエクスポートして仕上げる必要があります。
写真の準備ができたら、緑色のエクスポートボタンの横にある小さな三角形をクリックして、その写真の使用方法を選択します。ディスクスペースに余裕がある場合は、JPEG ーアーカイブ用の高品質を使用してください。プレビュー品質でWebのどこかでのみ写真を使用する場合は、対応するオプションを選択します。
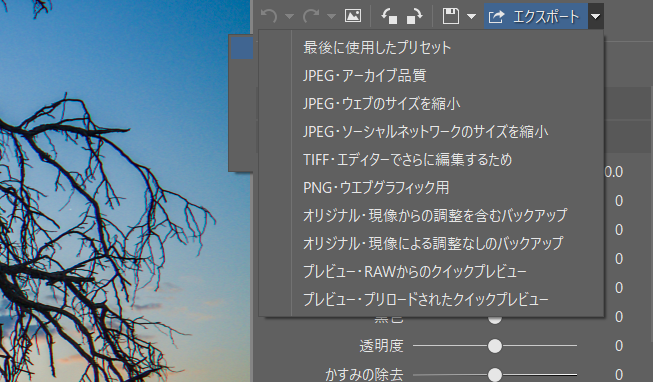
選択したら、エクスポートした写真ファイルを保存する場所を選択し、その品質とその他のパラメーターを選択するだけです。
写真はいつでもエクスポートでき、現像モジュールからだけでなく、マネージャーからも実行できます。一度に複数の写真をエクスポートすることもできます。たとえば、クイック検索ボックスを使用して見つけた写真のセットなどです。
RAWフォーマット用に開発され、あらゆるフォーマットに 最適
ZPS をすでに使用されている場合は、写真の元のバージョンに戻す別の方法を知っているかもしれません。それは、バックアップ機能です。この機能はとても便利です。非破壊的編集との主な違いは非破壊的編集では、途中で行ったすべての作業ステップが保存され、作業を元に戻す事ができることです。非破壊編集のもう 1 つの大きな利点は、RAW と JPEG のどちらを編集しているかを気にする必要がないことです。これは、現像モジュールが両方を処理して、両方を同じように扱うことができるからです。