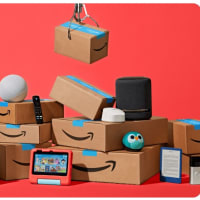自宅でのPC利用においても、数値入力はそれほど多くないから、テンキーのないキーボードを使っています。

そうした中で、最近、会社で使うPCが、テンキー付きのキーボードに変わりました。
せっかくテンキー付属のPCとなったことから、数字の入力には、そのテンキーを使うことにしました。
ただ、そのテンキーからの数字入力、便利なことは便利なのですが、何となく不都合に感じる点がありました。
テンキーから数字を入力すると、IMEがONになっていて、全角モードなのに、半角で入力されてしまうのです。全角数字にしようと思えば、いったん、半角で入れて、その後、スペースキーを押して、全角へ変換する作業が必要となります。全角モードで入力すると、半角数字が入っても未確定の状態だから、全角への変換もすぐその場でできます。スペースキーを押すことで、全角への変換ができます。
一方で、文字キーの上部の数字キーはこれとは異なります。
文字キーの上部に配置の数字キーで入力すると、
全角モードでは、最初っからきちんと全角数字が入り、
半角モードでは、もちろん、半角数字が入ります。
私の業務では、住所地番などの入力場面がけっこう多くて、その場合、数字は全角数字にする必要があります。テンキーでの入力では、半角数字が入るので、確定させる前に全角への変換作業を行います。その、ひと手間が必要となります。
でもまぁ、そんなもんだろう、と思っていました。
テンキーとは、そういう仕組みのデバイスなのだろう・・・、と。
ところが、実はこれ、私の 大ボケ だったのです。
「知らない。」っていうこと、
「無知」ということ、
あぁ、これは何ともったいないことでありましょうか。
まさに「宝の持ち腐れ」そのものです。
IMEの設定を一つ変えるだけで、
全角モードでは、全角数字を、
半角モードでは、半角数字を、
それぞれ、入力することができるのです。
これを知らなかったのです。
あぁ、なんと恥ずかしいことでしょう。
「何かおかしいな。」と思ったその時点で、すぐに調べろよな、って、今、自分自身に突っ込んでいます。
「おかしいな。」「何か、不便。」って感じたら、普通、すぐにググるでしょ。
逆に、なんでググることしなかったの?って、聞きたくなりますよねぇ。(自分自身に・・・。)
はい、すみません。知らなかったし、調べようという気が起きませんでした。
だれが悪いわけでもありません。すべて、私が悪うございます、はい。
では、その設定方法ですが、実に簡単です。
Windows10の Microsoft IME の設定では、次の手順となります。Windows11でも、ほぼ同様です。
1 タスクバー右端の「あ」または「A」のボタンを右クリック
2 開くメニュー中、「設定」をクリック
3 「全般」の項目をクリック
4 「テンキー」の設定項目のドロップダウンリストの中から、
「現在の入力モード」を選んでクリック
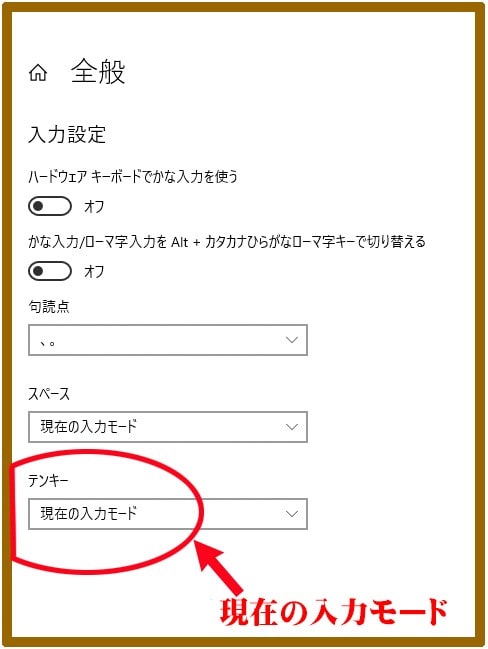
たったのこれだけです。
このように「現在の入力モード」に設定すると、
全角モードで、全角数字、
半角モードで、半角数字、
それぞれが入力できます。
私が会社で使っているPCでは、上記設定項目が、
「常に半角」となっていました(初期設定は「半角」なのでしょう。)。
だから、テンキーから入力すると、いったん半角で入り、全角にするには全角変換作業が必要だったわけです。だから・・・、なのです。
これと同様に、「常に全角」に設定しておけば、全角数字を入れることができるようになります。もちろん、確定前に変換して、半角数字にすることもできますし。
これで、会社でのPC入力作業が格段に快適になりました。これからは、大いにテンキーを利用させてもらいます。
なお、IMEのバージョンによっては、設定手順が上記と異なることがあります。
「Microsoft IMEの設定」画面の場所が、上記と異なるのです。
私の会社のPCが、まさにそれでした。
IMEの古いバージョンを使う設定にしているから、「IMEパッド」や「ツール」といったボタンが、言語バーに表示されています。
そうした古いバージョンのIMEのとき、テンキー入力の設定は次のとおりとなります。
1 タスクバー右端の言語バー中の
「ツール」ボタンをクリック
2 出てくるメニューで「プロパティ」をクリック
3 「Microsoft IMEの設定」画面が開く
4 最下部にある「詳細設定」ボタンをクリック
5 「全般」タブをクリック
6 「テンキーからの入力」の項目のドロップダウンリスト中、
「入力モードに従う」を選んでクリック
7 「OK」ボタンをクリック
それでは、また次の記事で
■■■■ goosyun ■■■■