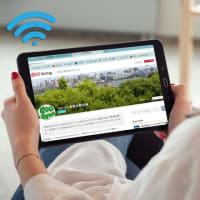2018年08月05日付けの記事です。
⇒ その記事は、こちらをクリック!
Gメールアプリへのドコモメールアカウントの追加設定の途中、パスワードがはじかれて設定できない。「ユーザ名又はパスワードが間違っています。」
いずれ、設定の再挑戦をしようと思っていたのですが、結局を手をつけないまま、放置していました。
そこへ、最近、私の上記過去記事に対して、コメントを投稿してくださった方がいらっしゃいました。
そのコメント文は、次のとおりです。
コメント標題:「同じ現象になりました」 コメント投稿者: (かつお)
投稿日時:2019-01-29 11:35
先に結果だけ言うと解決しました。
昨日ドコモで契約しているスマホを機種変更しGooglepixel3XLにしました。
オンラインショップで購入した為自宅に届き自分でセットアップするしかありませんでした。
アプリを全て移したがドコモ系列のアプリがほとんど入っていない事に気付きドコモメールを取ろうとしたらこの機種は対応していませんでした。
Gメールで今まで使っていたドコモのアドレスでできますみたいにドコモのサイトにも書いてあったのでその通りにやってみると「ユーザーIDまたはパスワードが違います」みたいな感じの文章が出てはじかれました。
それで調べているとこの記事に辿りついたのでもしまだ解決されていないのであれば参考になればと思います。
筆者さんと同じように誤入力を疑いスペースを探したり何度も打ち直しIMAPパスワードも発行しなおしたり手打ちやコピーペースト、日にちを置いたり色々試しましたが駄目でした。
Gメールを起動、設定、アカウント追加、その他、メールアドレスの入力の画面でアドレスを打ち込むと左下の手動設定と言う文字が青色になりそれをタップし、個人(IMAP)のような感じの項目を選ぶとまたIDパスワードを求められました。
そこでアドレスを打つと駄目でしたがDアカウントのIDと発行したIMAPのパスワードを打ち込むとGメールに追加する事ができました!
長々と申し訳ありません
このコメントを機に、私もGメールアプリの設定に再挑戦してみました。
そして、今回はうまく設定できたので、同じ現象に苦しむ方の参考にと、記事にしました。
【1】設定ミスの原因
今回の設定でうまくいった要点、逆に言うと、前回の設定で失敗していた原因は、設定の途中に出てくる、「ユーザー名」欄を打ち込む画面において、
メールアドレスではなく、dアカウントのIDを入力すべき
ということのようです。
【2】設定方法には2通りあり
Gメールアプリの設定には、自動セットアップと、手動セットアップの2つの方法があって、自動セットアップは、dアカウントのIDとパスワードを入力するだけのようです。ちょ~簡単です。
自動セットアップを選択するには、 dアカウントIDに、ドコモメールアドレスを設定しておく必要があります(「dアカウントID」イコール「ドコモメールアドレス」としておく)。
ところが、dアカウントIDを設定する際、文字数が20文字以内という制限があります。
私のドコモメールアドレスは、その20文字制限をオーバーしていました。
ということは、自動セットアップの方法は選択できないということです。つまり、必然的に手動セットアップとなります。
【3】手動セットアップ手順
その手動セットアップの手順を掲載しておきます。
なお、この手順前に、「IMAP専用パスワード」の発行を受けておくことが必要です。
パスワードには、「dアカウントパスワード」でも当面は支障ないのですが、本年(2019年)8月以降は、dアカウントパスワードでの送受信ができなくなり、IMAP専用パスワードでの設定が必要になります。
「IMAP専用パスワード」の発行を受ける方法は、ドコモサイトに解説されているので、ググってみてください。
Gメールの手動セットアップの手順は、以下のとおりです。
1 Gメールアプリの起動
2 アプリ画面の左上にある、「≡」マークのメニューボタンをタップ
3 出てくるメニューのずっと下にある、「設定」をタップ
4 設定画面で「アカウントを追加」をタップ
5 「メールのセットアップ」画面で、「その他」をタップ
6 メールアドレスの追加画面でメールアドレスを入力し「手動セットアップ」をタップ
7 「個人用(IMAP)」をタップ
8 IMAP専用パスワードを入力し「次へ」をタップ
9 「ユーザー名」欄にdアカウントのID 、
「パスワード」欄にIMAP専用パスワード、
「サーバー」欄に「imap.spmode.ne.jp」
を入力し「次へ」をタップ
10 カウントのオプション画面で任意の設定を行い「次へ」をタップ
11 「このアカウントに名前を付ける」欄に任意のアカウント名を入力(省略可)
「あなたの名前」欄に送信時に表示される名前を入力
これで完了です。
この手順中で、大事な箇所は9番目です。
「ユーザー名」欄には、すでにメールアドレスが自動的に入っているはずです(おそらく、そうだったと思います。)。
その初期入力の文字列を消して、dアカウントのIDを上書きする必要があります。
そうすれば、OK、うまくいきます。
これで、SIMフリータブレットZenPad のGメールアプリで、ドコモメールの送受信ができるようになりました。
 | ASUS ZenPad 3 8.0 (Z581KL) ブラック 【日本正規代理店品】(ヘキサコアCPU / 4GB / 32GB / 7.9inch) Z581KL-BK32S4/A |
| SIMフリータブレットZenPad | |
| Asustek |
では、また