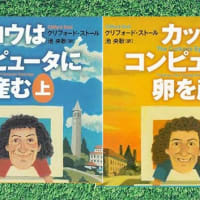⇒ こちらの記事をご覧ください。
その記事中で、次のような説明を書いています。
カスタムシェイプを使う方法は、初心者でもごく簡単です。
ツールボックスの中から「シェイプ」を選択し、ツールオプションで「カスタムシェイプ」を選びます。カスタムシェイプピッカーの中に、実にいろいろなシェイプが用意されているので、「矢印」を選択し、画像の中でマウスポインタをドラッグすれば、目的の矢印を貼り付けることができます。貼り付け後に、矢印の大きさや向きなどを自由に変えることができます。
この方法は、Windowsに付属しているソフト「ペイント」の操作法と同じです。
後日読み返してみて、この説明には不正確な記述部分があることに気づきました。
不正確な記述とは、
「Windowsに付属しているソフト ペイント の操作法と同じです。」の部分です。
確かに、
Photoshop Elementsでのカスタムシェイプ矢印の描き込み方法と、
ペイントでの矢印の描き込み方法は、
「ほぼ、同じ」です。
「ほぼ、同じ」だけれでも、決定的に違っているところがありました。
それは、画像の中に矢印を描き込んだ後、角度をつけて、矢印を傾けることができるかどうかです。

Photoshop Elementsでは、挿入した矢印を移動ツールで選択し、マウスで自由に傾けることができます。角度をつけ、向きを自由に変えられます。けれども、ペイントではそれができません。
ペイントは、簡易な操作が「売り」なので、手の込んだことはできないのです。
ペイントとExcelやWordなどを組み合わせればできないことはないですけどね。ExcelやWordに図形の矢印を挿入し、それをマウスで傾け、それをペイントに挿入するのです。いずれにしても、ペイント単独では無理です。
そこが、ペイントの限界です。
手の込んだことをやりたければ、PhotoshopやGimpなどを使うことになります。
それでは、また次の記事で。
■■■■ goosyun ■■■■