この機能は確かに便利です。レイアウトを整えて、見栄えのよい表を作るのに役立ちますから。しかも、結合しようとするセル範囲をドラッグして選択状態にした上で、「セルを結合して中央揃え」のボタンのクリック一つで済むので、実行方法も簡単、お手軽です。
「セルを結合して中央揃え」は、
Excelリボンの「ホーム」タブ-「配置」グループの中にアイコンが用意されています。

ところが、セル結合がされたセル範囲に、コピーアンドペーストをしようとすると、よくエラー出ます。
「この操作は結合したセルには行えません」
というメッセージが出ることがあるのです。
これについては、
⇒ こちらの記事をご覧ください。
そこで、「セル結合」機能の使用は、必要最小限にするのがよいと言えます。
「セル結合」の機能を使わなくても、それと同じ目的を実現できる方法がありますから。
その方法、知っています?
手順は、次のとおりです。
1 複数のセルをドラッグで選択
2 「セルの書式設定」アイコンをクリック
[セルの書式設定]アイコンの場所は、【※】注書きのとおりです。
3 「セルの書式設定」ダイアログボックスが出る
4 「配置」タブをクリック
5 「文字の配置」-「横位置」のドロップダウンメニューを表示させ
6 メニュー中で、「選択範囲内で中央」を選びクリック
【※】 [セルの書式設定]アイコンは、
リボンの[ホーム]タブ⇒[セル]グループ⇒[書式]アイコンをクリックするとドロップダウンリストが現れ、そのリストの一番下にあります。
リボンの[ホーム]タブ⇒[配置]グループのオプションボタンをクリックをクリックすることでも、「セルの書式設定」ダイアログボックスを出すことができます。
リボンの[ホーム]タブ⇒[配置]グループのオプションボタンをクリックをクリックすることでも、「セルの書式設定」ダイアログボックスを出すことができます。
すると、このような配置になります。
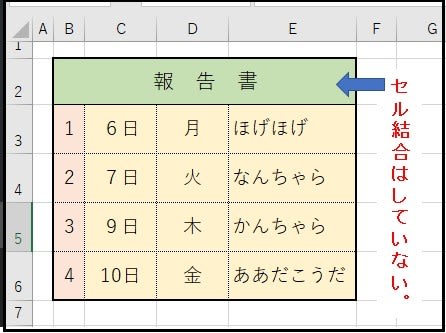
「B2セル」~「E2セル」のセル範囲は、
一見したところ、「セルを結合して中央揃え」にしているように見えるのですが、実は「セルの結合」は行っていないのです。
結合されていないから、それぞれのセルは独立していています。各セル、単独の選択が可能です。
これによって、コピーアンドペーストを行っても、エラーメッセージが出ることもありません。
なお、データ(「報告書」という文字列)は、「B2セル」に入力、格納されています。
セルの結合を行わずに、「選択範囲内で中央」で書式を整える。
これって便利ですよ。活用しましょう。
◆ノートPCのSSD換装初心者向けオールインワンのセット
⇒ SSD換装キットについては、こちらの記事をご覧ください。
それでは、また次の記事で。














