⇒ こちらをご覧ください。
次に、マクロ記述のツール「VBE」についての記事を書きました。
⇒ こちらをご覧ください。

今回は、実際にマクロを動かしてみましょう。
マクロ未体験の方にとって、初めてのマクロの動作は、感動するものです。
次のとおりの手順です。
1 Wordを起動
2 VBEを起動
3 標準モジュールを挿入
4 標準モジュール内に、次のとおり書き込む
Sub aaaaa()
Selection.Range.InsertAfter "よっ、HogeHogeさん、こんにちは"
End Sub
(上記をそのままコピぺで可)
5 VBEのツールバー内(画面左上)のWordアイコンをクリック
6 Word画面に切り替わる
7 Alt + F8 の同時押し
8 マクロ名で、aaaaaを選択して、右側の「実行」ボタンをクリック
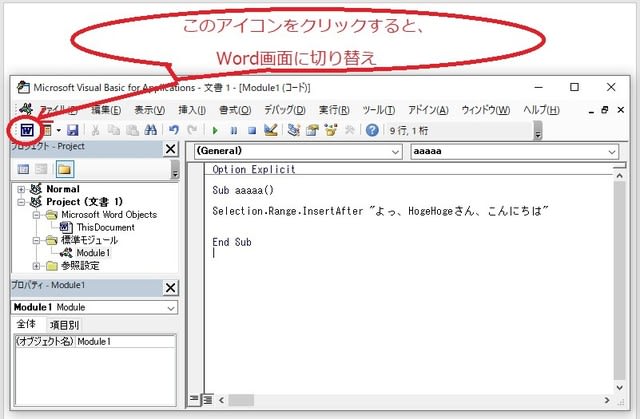
すると、どうでしょう。
Wordの白紙文書に
よっ、HogeHogeさん、こんにちは
っていう文章が出てくるはずです。
できました?
すごい、と思うでしょ。
たったの一行マクロです。
"よっ、HogeHogeさん、こんにちは"
の文章を、自由に変えて試してください。
"あんたも、ヒマねぇ~" など。
上記、マクロの意味を少しだけ解説しましょう。
Selection は、「カーソル位置」のことです。
Range は、「領域」です。
InsertAfter は、「後ろに挿入」です。
そして、それぞれの区切りに「.」(半角のドット)を入れます。
Range は、「領域」です。
InsertAfter は、「後ろに挿入」です。
そして、それぞれの区切りに「.」(半角のドット)を入れます。
これで、
「Selection.Range.InsertAfter "・・・・・"」は、
カーソル位置の領域の後ろに、"・・・・"の文字列を挿入しなさい
のマクロ命令文になるわけです。
このようにマクロは、初めての方でも簡単なのです。
・・・・でしょ?
 | 最速攻略 Word マクロ / VBA徹底入門 〔Word 2013/2010/2007対応版〕 |
| 土屋 和人 | |
| 技術評論社 |
それでは、また次の記事で。















