Windows10 電卓機能が消えてしまったときは・・・
Windows10の電卓機能が、いつの間にか(原因不明で)消えてしまったときは・・・
①スタート→Microsoft Store→検索→電卓→ダウンロード
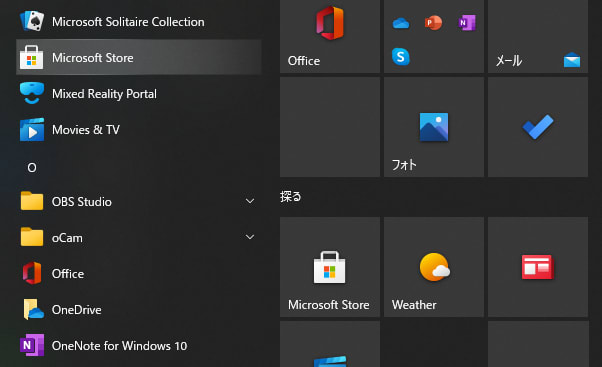
②スタート→スクロール→電卓をクリック
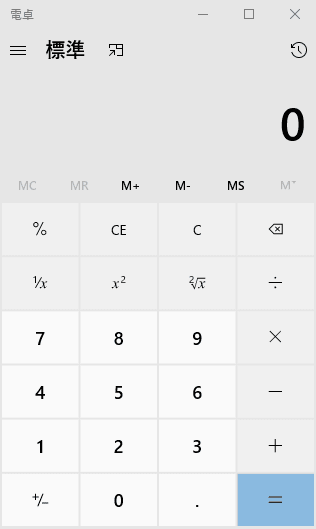
↑ なおりました!

JDRFT
Windows10 電卓機能が消えてしまったときは・・・
Windows10の電卓機能が、いつの間にか(原因不明で)消えてしまったときは・・・
①スタート→Microsoft Store→検索→電卓→ダウンロード
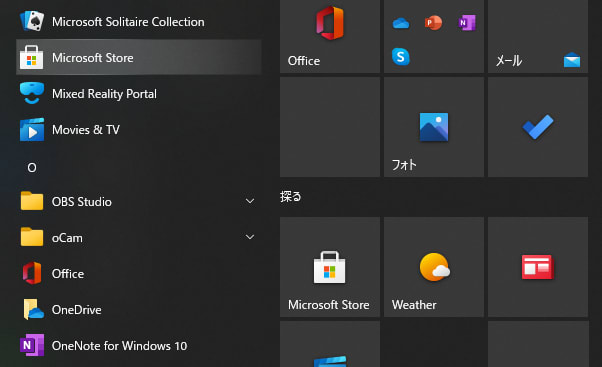
②スタート→スクロール→電卓をクリック
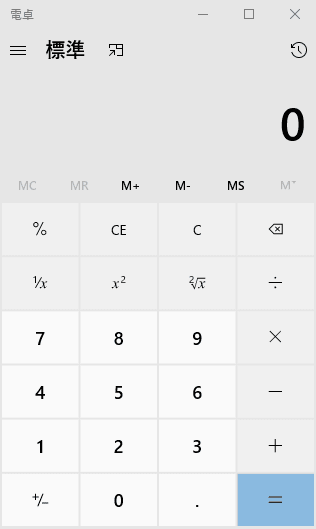
↑ なおりました!

JDRFT
スリープ機能が動作しないときは・・・
パソコンのスリープ機能が正しく動作しないときは、
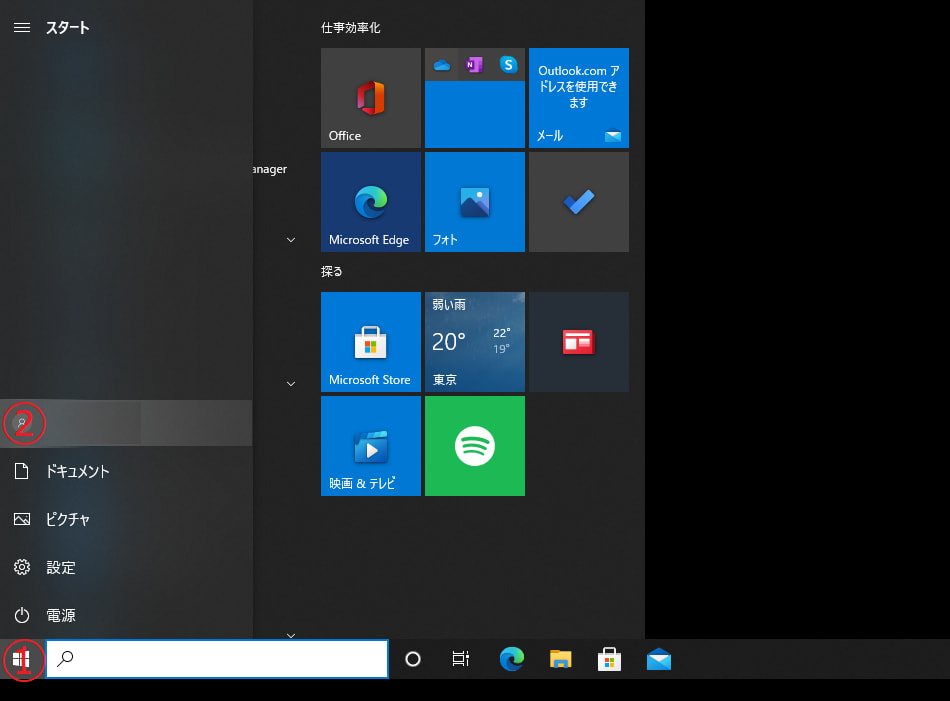
(↑ サインアウト・サインイン操作は、①クリック→②クリックと、サインアウト後サインイン選択で、実行ができます。)
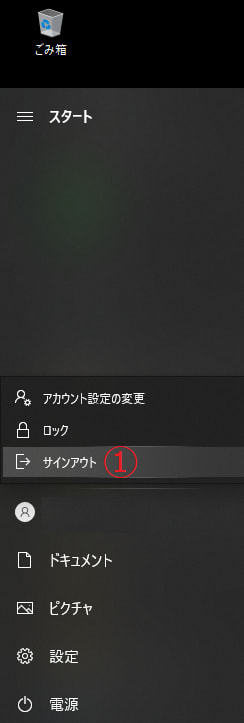

①一度、「サインアウト」「サインイン」を実行。
②スリープ機能を実行。
これだけで、今回は、なおりました。
初期設定であれば、電源ボタンを「瞬間押し」だけで、もとにもどります。
※スリープを解除させるキー操作設定をしておくと、キーボードキーの操作だけで、もとにもどります。←設定変更後、再起動と実行をおこないましたが、今回は、キーボードキーの操作では、(なぜか、)解除ができませんでした。
節電と作業効率の両立ができる「スリープ機能」は、割と、便利なのかもしれません。
もしも、
サインアウトだけでは、なおらないときは・・・
「新規アカウントで、スリープ機能を操作」で、かんたんになおります。
(スリープ機能が復活します)
↓ やりかた(かんたんです。)
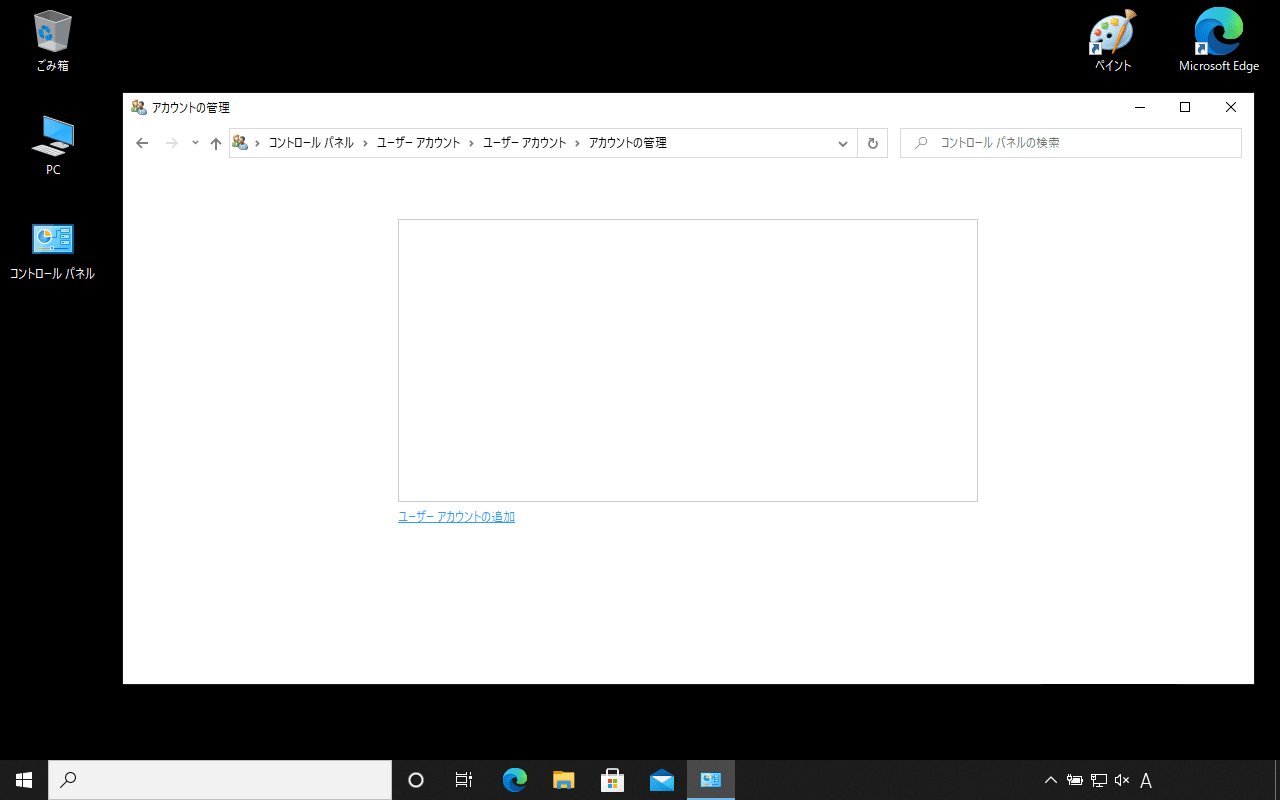
①コントロールパネル←ダブルクリック
②ユーザーアカウント←クリック
③ユーザーアカウント←クリック
④別のアカウントの管理←クリック
⑤ユーザーアカウントの追加←クリック
⑥あたらしいユーザーアカウント作成後、アカウント、サインアウト。(←※1)
⑦新規作成済みのアカウントを選択して、サインインするだけ。
⑧これで、きちんとスリープ機能が使用できます。

JDRFT
Windows oldを消去するには・・・・(Windows oldがなぜか、消去できないときは・・・・)
家族からの質問で、
「Windows oldが、なかなか綺麗に削除ができない。」
とのこと。
必要なファイルは、コピー済みで、残りを綺麗に削除したいとのことなので、
今回は実際に(同じように、自分のPCで)削除してみた。
確かに、使っていなければ、SSD等の空き領域増加が期待できそうです。
やってみた ↓
①「設定」を選択
②「システム」選択
③「記憶域」選択
④「一時ファイル」を選択
⑤「以前のWindowsのインストール」のみをチェックマークと削除を実行
ただし、削除前にWindows old内の次回も使いたいファイルのみ、今現在使用中のデスクトップあたりに移動。及び削除後に一度、Cドライブの復元ポイントを作成しておいたほうが、良いと思います。



できました。

JDRFT
パソコンが起動しないときは・・・(突然起動しなくなったときは・・・)
パソコンが(エラー音の発生後、)起動しないときは・・・(突然起動しなくなったときは・・・)
また、増設メモリの1枚が故障かも。
パソコンから、「ピー。ピー。」と5回ほど音がして、ファンが全開になって、OSが起動しないため、やむを得ず、電源をOFFにしました。
(以前と同様で、増設メモリの1枚が故障かもしれず、)
最初に、増設メモリのうちのいずれか(どれか)1枚の故障を疑ってみた。
→増設メモリ4枚のうち、増設メモリ1枚の故障を確認ののち、予備の増設メモリと交換後、なおりました。
パソコンのエラー音は、今回で2回目。
エラー音が(5回)鳴った、以前の場合と同じ対応内容で、なおりました。
なおしかた ↓


増設メモリ混在エラーを防ぐ方法は、こちら↓
https://blog.goo.ne.jp/jdrft/e/ffebfc430588187ff6801e44f30c16d6
http//blog.goo.ne.jp/jdrft/e/ffebfc430588187ff6801e44f30c16d6
お正月も、楽しく過ごしましょう!

JDRFT
「プリンタを認識していません」 表示のときは

↑ あきらめていたひとも、なおるかも。
古い(旧式)の家庭用プリンターで、もしも、「プリンタを認識していません」表示のときは、
①接続コード類を確認
②プリンターの電源を再起動
例えば①②が正常で、プリンタードライバー再ダウンロードまたは、新規プリンタードライバーダウンロード後のプリンタ認識エラー(何度ためしても、繰り返しで、エラー表示のまま)であれば、
「すでにインストールされているプリンター機種の古いドライバー(動作しないドライバー)がプリンタ認識エラーの原因」になっている場合があります。
①②以外の心当たり(疑い)のある不具合を(なるべく)ひととおり試した後に、最後に、
③すでにインストールされているプリンター機種のドライバーを一度、(2箇所に点在している場合は2箇所)きちんとアンインストールしたあとに、新規でプリンタードライバーをダウンロードしてみたら、今回は、無事、なおりました。(古いプリンターは、動作するようになりました。)
プリンターが古いからとかwindows10だからと思ってあきらめかけていて、
最後に③を試してみたら、プリンターが認識されて、普通に印刷が出来ました。
まだまだ古いプリンターだって、活躍できそうですね。
(→ 白黒活字印刷なのに、モノクロ設定にしていなかったので、カラー印刷で1回目を印刷してしまった。)

JDRFT