
どうもこんにちは!適当に大学生しているらむねです!
最近Twitter(現X)で、
パワポの仕様まとめて~(意訳)
と言われたので、
機能ごとに注目しながらまとめてみようと思い立ちました。
しかし、PowerPointはサークルで使っているとはいえ、
どんな機能があるかよりも、
どうやって作ったら良い感じになるかに注目してきたので、
仕様はあんまり詳しくないんですよね....
なので、自分の環境で動かして勉強しながら作っていきます!
記念すべき第1回はズバリ
Officeテーマについて
です!
タイトルスライドやタイトルとコンテンツなど、
さまざまなタイプのテンプレートが集められたOfficeテーマですが、
一体どんなものがあるのか、
ひとつひとつ見ていきます!
1. タイトルスライド
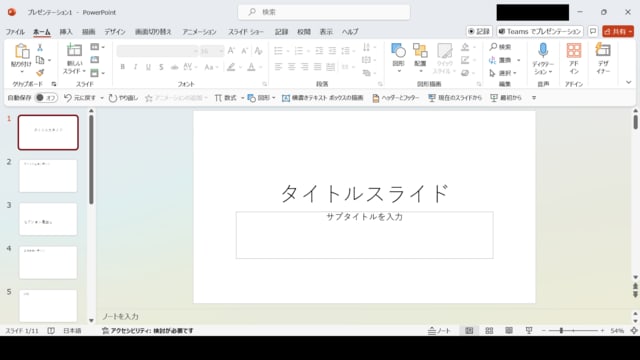
みなさんおなじみ、タイトルスライド君ですね!
大抵の人は、新しいPowerPointファイルを作るとこのスライドが表示されると思います。
2つのテキストボックスが準備されていて、
上は見出しフォントがサイズ60で、
下は本文フォントがサイズ24で用意されています。どちらも中央揃えです。
見出しフォントや本文フォントは、
環境やスライドマスターにも依りますが、
いじってなければそれぞれ
- 游ゴシック Light
- 游ゴシック
になっていると思います。
すこし脱線しましたが、このタイトルスライド君はなかなかくせ者で、
そのまま使うには味気ない感じです。
デザインのところでフォーマットを変えたり
そもそも白紙から作るなどしてあげるといいと思います。
2. タイトルとコンテンツ
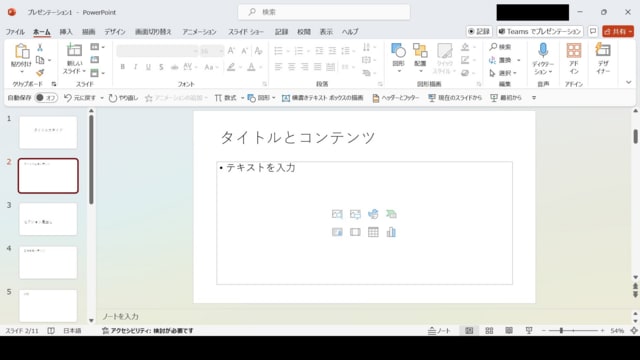
次は、みなさんおなじみ第2弾、タイトルとコンテンツです!
タイトルスライドの次にスライドを生成すると出てくるのがコイツになります。
これも2つのテキストボックスが準備されています。
上は、見出しフォントがサイズ44で用意されています。
下は、なかなかイロイロ設定されています。
まず、文字を打ったとき。
本文フォントがサイズ28で待っています。
ちなみに●の箇条書き付きです。
まあ、そんな特別感はないですね。
自分でも簡単に作れるタイプのテキストボックスです。ここまでなら.......
ここからが下側のテキストボックスの特徴になります。
なんと、
文字以外も入れ込むことができる!
という特徴を持っています。
具体的には、
- ストック画像(PowerPointに入っている画像)
- 図(PCのファイルを参照して、画像を選択できる)
- アイコン(PowerPointに入っているアイコン。ストック画像の1種)の挿入
- SmartArt グラフィック(PowerPointに入っているフローチャート集)の挿入
- レリーフ(PCカメラの映像を映すエリア?詳しくは分からないですが...)の挿入
- ビデオの挿入
- 表の挿入
- グラフの挿入
の機能が準備されていて、
それぞれのアイコンをクリックすると実行できます。
これから、この機能を持ったテキストボックスを
コンテンツボックスと呼ぼうとおもいます。
正直この機能から使う意味はあまり見いだせていませんが、
「タイトルとコンテンツ」を使っているのに
コンテンツボックスを使わずに操作を実行しようとすると、
クリック判定クリック判定が吸われてしまうことがあり邪魔になります。
それ防止ってとこでしょうか?
3. セクション見出し
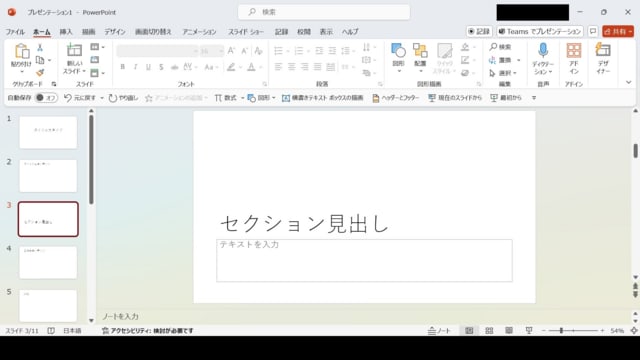
これは馴染みない人も多そうです。セクション見出し!
2つのテキストボックスが準備されていて、
上は、見出しフォントがサイズ60で、
下は、本文フォントがサイズ24で用意されています。
似た構造を持つ「タイトルスライド」との相違点は主に3つ
- 文字が左揃え
- テキストボックスが下側に設置されている
- 新しいスライドを生成しても、セクション見出しが生成される
というところです。
つまるところ、タイトルスライドと似た構造をしているので、
デザインを練ってあげると良い感じになると思います。
4. 2つのコンテンツ
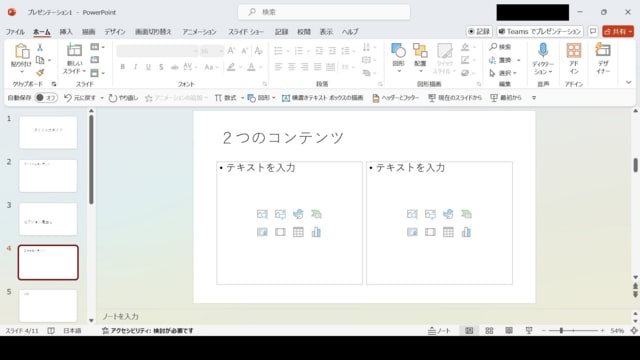
一言のネタが尽きてきましたが、2つのコンテンツです。
まず、上にあるテキストボックスには、
見出しフォントがサイズ44で用意されています。
下の2つはコンテンツボックスです。
文字を打つと本文フォントがサイズ28で、箇条書き付きで出てきます。
2つの要素を並べたいときに使うと良いでしょう。
5. 比較

「2つのコンテンツ」の親戚、比較です!
2つのコンテンツとほとんど同じ構造をしていますが、
コンテンツボックスの上にテキストボックスが準備されています。
そこに文字を打つと、本文フォントがサイズ24、太字で出てきます。
このテーマは、名前こそ「比較」と付いていますが、
比較以外にもさまざまな使い方ができる、優良テーマだと思います。
6. タイトルのみ
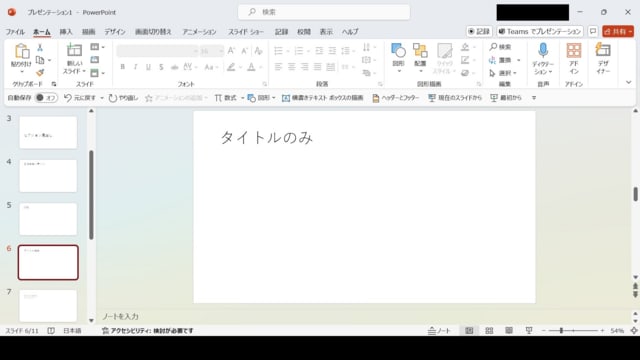
ちょっとシンプルになりました、タイトルのみです。
文字通り、上部にテキストボックスが1つだけ準備されています。
文字を打つと、見出しフォントがサイズ44で用意されています。
こういうシンプルなテーマは、
慣れるまでは1から作る要素が増えるので、上級者向けだと思います。
慣れると自由度が高くて便利なのですが......
7. タイトル付きのコンテンツ
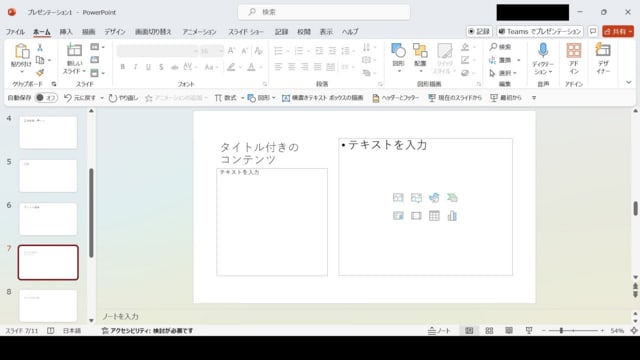
またイロイロやってきました、タイトル付きのコンテンツです!
まず、左側に2段のテキストボックスが準備されています。
上は、見出しフォントがサイズ32で、
下は、本文フォントがサイズ16で用意されています。
これらはどちらも横幅が短いので長文に向きません。改行にも気を遣いたいところです。
それと、下側のフォントは少し小さいと思います。
もっと大きくしないと発表スライドとしては効果半減でしょう。
そして右側には、コンテンツボックスが1つ準備されています。
そこに文字を打つと、本文フォントが大きさ32で出てきます。
なにも考えないで使うと、
タイトルと本文の文字が同じ大きさという、なんとも言えないデザインになってしまいます。
タイトルを大きくするか、本文を小さくするかしたほうが実用的だと思います。
8. タイトル付きの図

え~、タイトル付きの図です。
なんて言ったら良いか、
コンテンツボックスを弱体化した「タイトル付きのコンテンツ」です。
閉廷!!!
9. タイトルと縦書きテキスト
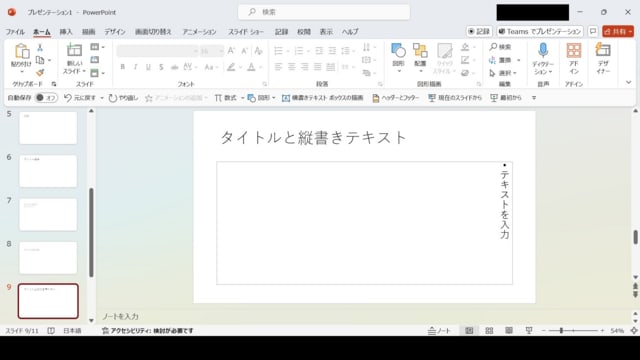
構造としては、「タイトルとコンテンツ」とほぼ同じです。
相違点かつ一番の特徴は
下のコンテンツボックスが、縦書きテキスト専用になっていることです。
10. 縦書きタイトルと縦書きテキスト

完全に縦書き専用にシフトしました、
縦書きタイトルと縦書きテキストです!
2つのテキストボックスが横に並んでいて、
右は、見出しフォントがサイズ44で、
左は、本文フォントがサイズ28で、箇条書き付きで用意されています。
国語の授業とかで使えそうですね。
11. 白紙
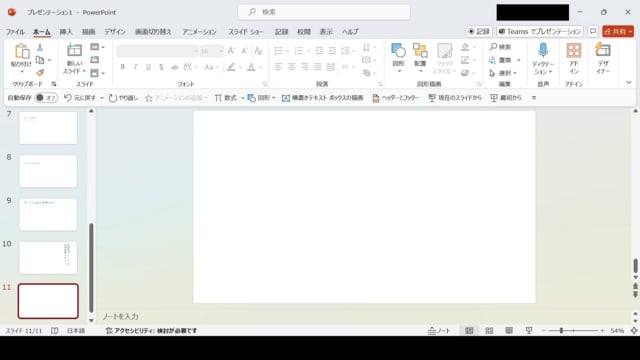
最後にして、The シンプル! な白紙です!
ここには何もありません。
故に自由度が最も高いテーマです。
慣れるまでは何をするか迷ってしまうのですが、
慣れてくると何でもできる、最強テーマに早変わり!
使いこなせるとカッコイイですね!!!
おわりに
今回はお試しということで、私の環境で見つかったテーマについてまとめてみました。
正直最近は白紙しか使ってなかったので、色んな発見があったので
調べていて楽しかったです!
いろいろ見落としや間違いなどもあると思うので、
気付いた方はコメントお願いします!
ここまでありがとうございました~
p.s. 画質悪くてすみませんでした。
5/19追記
「デザイン」のところでスライド全体のテーマを選択できるのですが、
それによってもOfficeテーマの組み合わせが変化することが分かりました!
結構な量になるので、いつか別の機会にまとめるかもしれません。
















